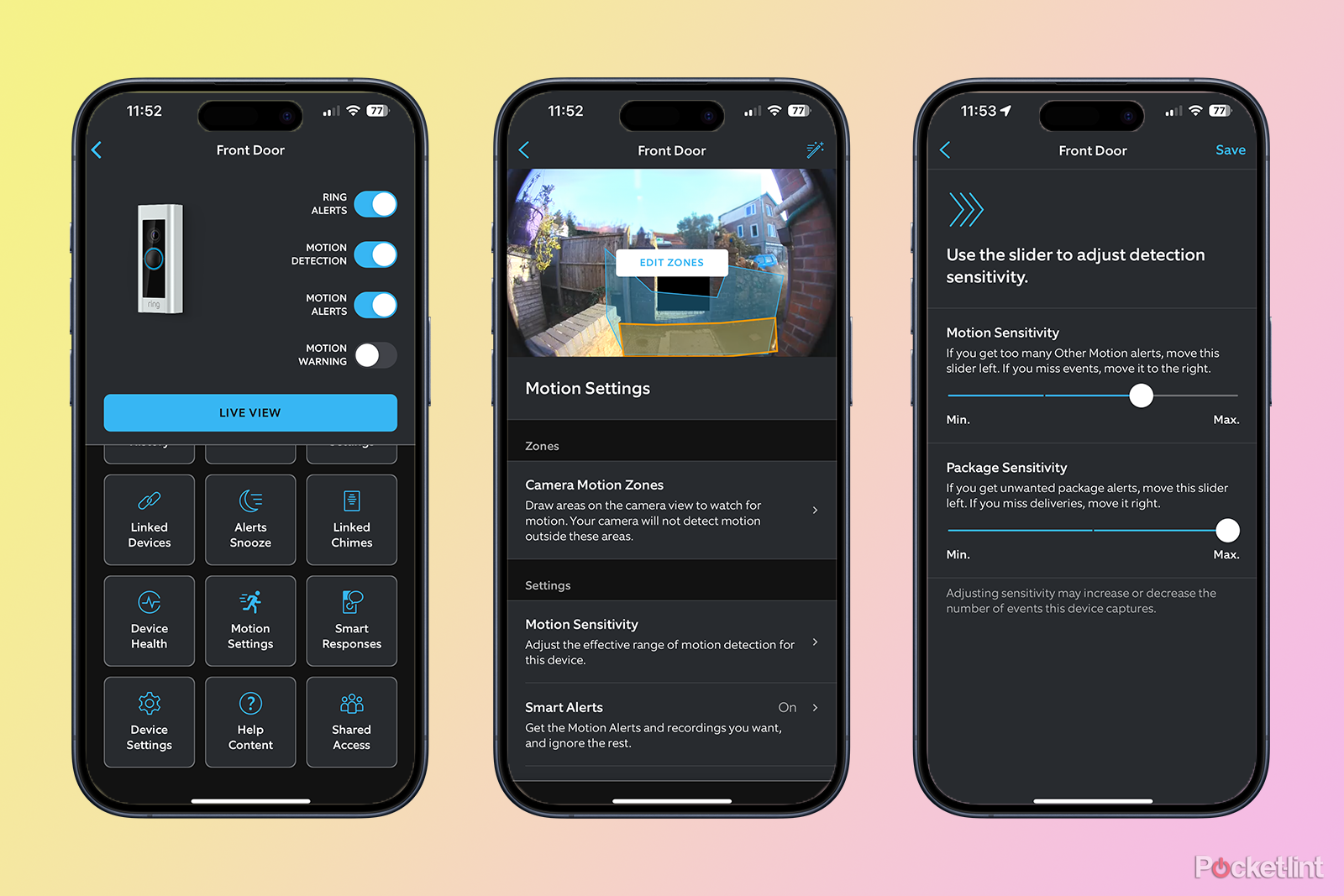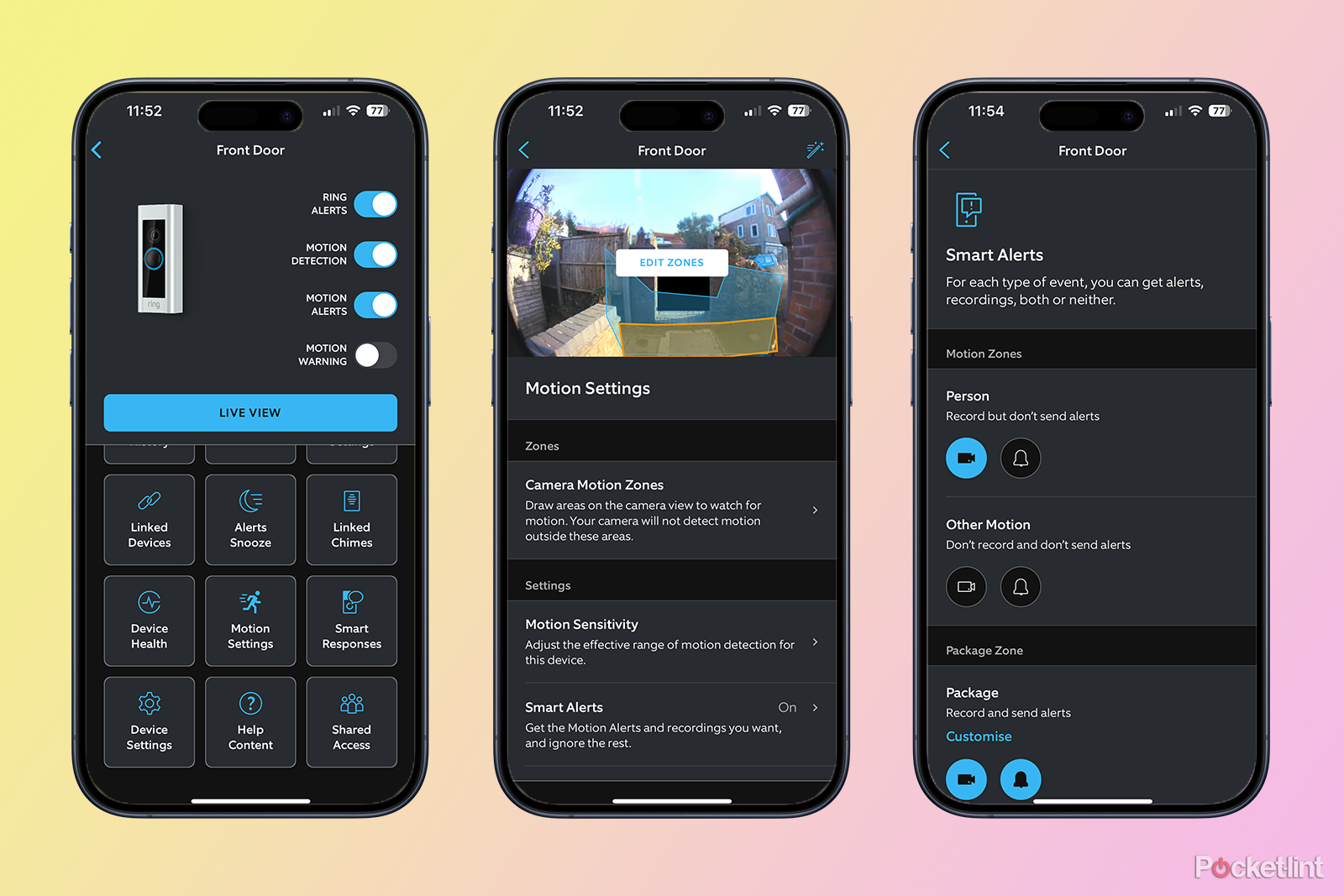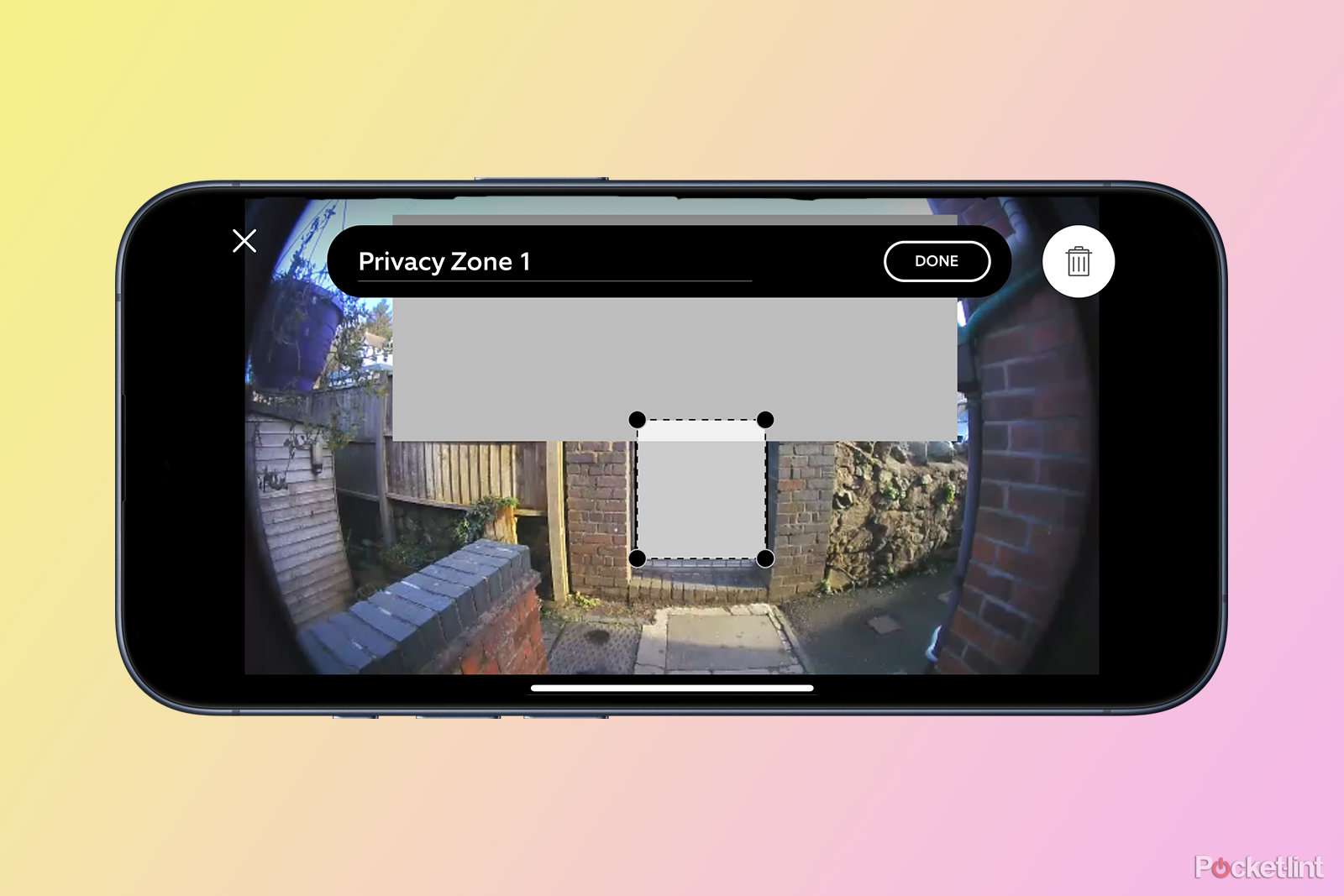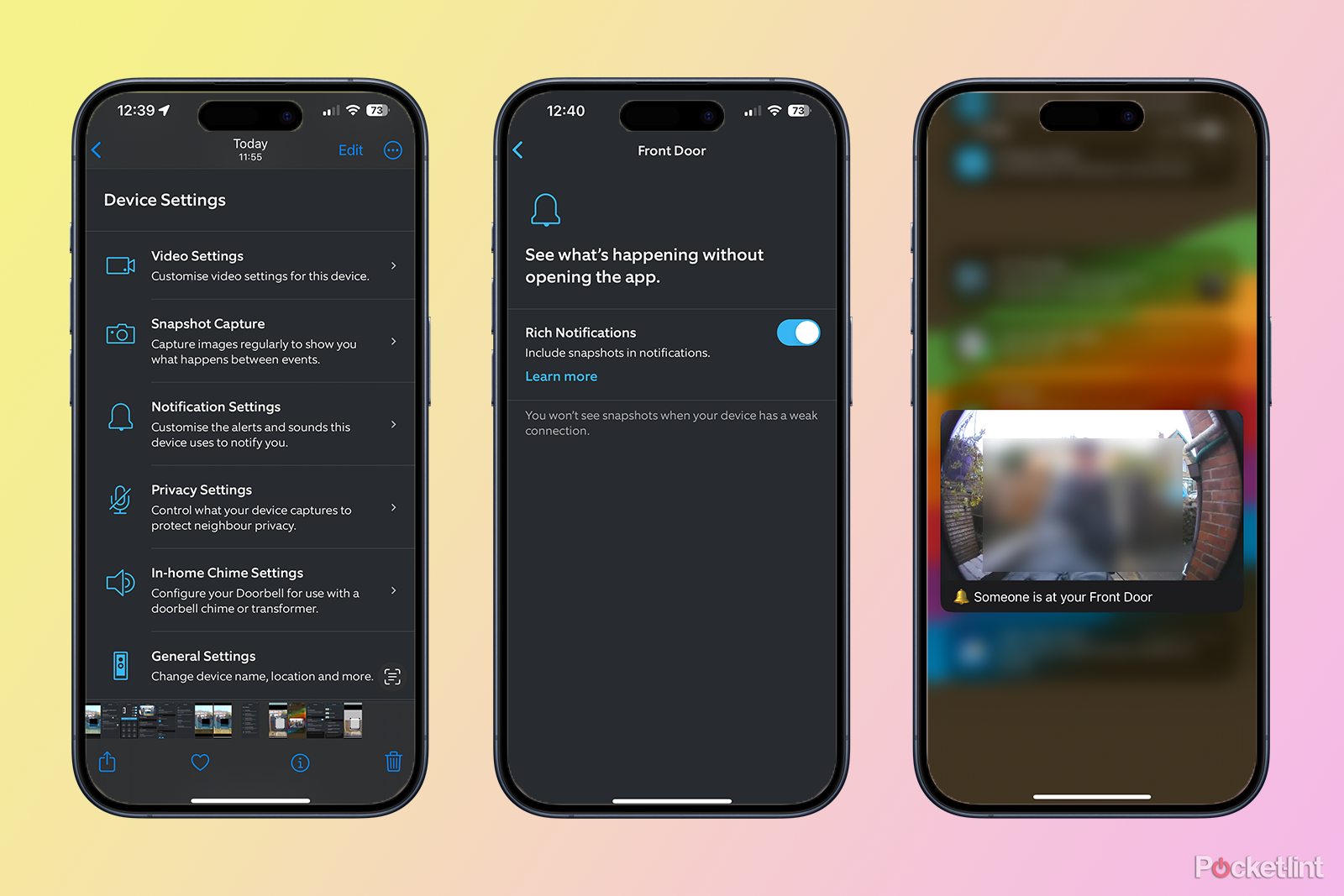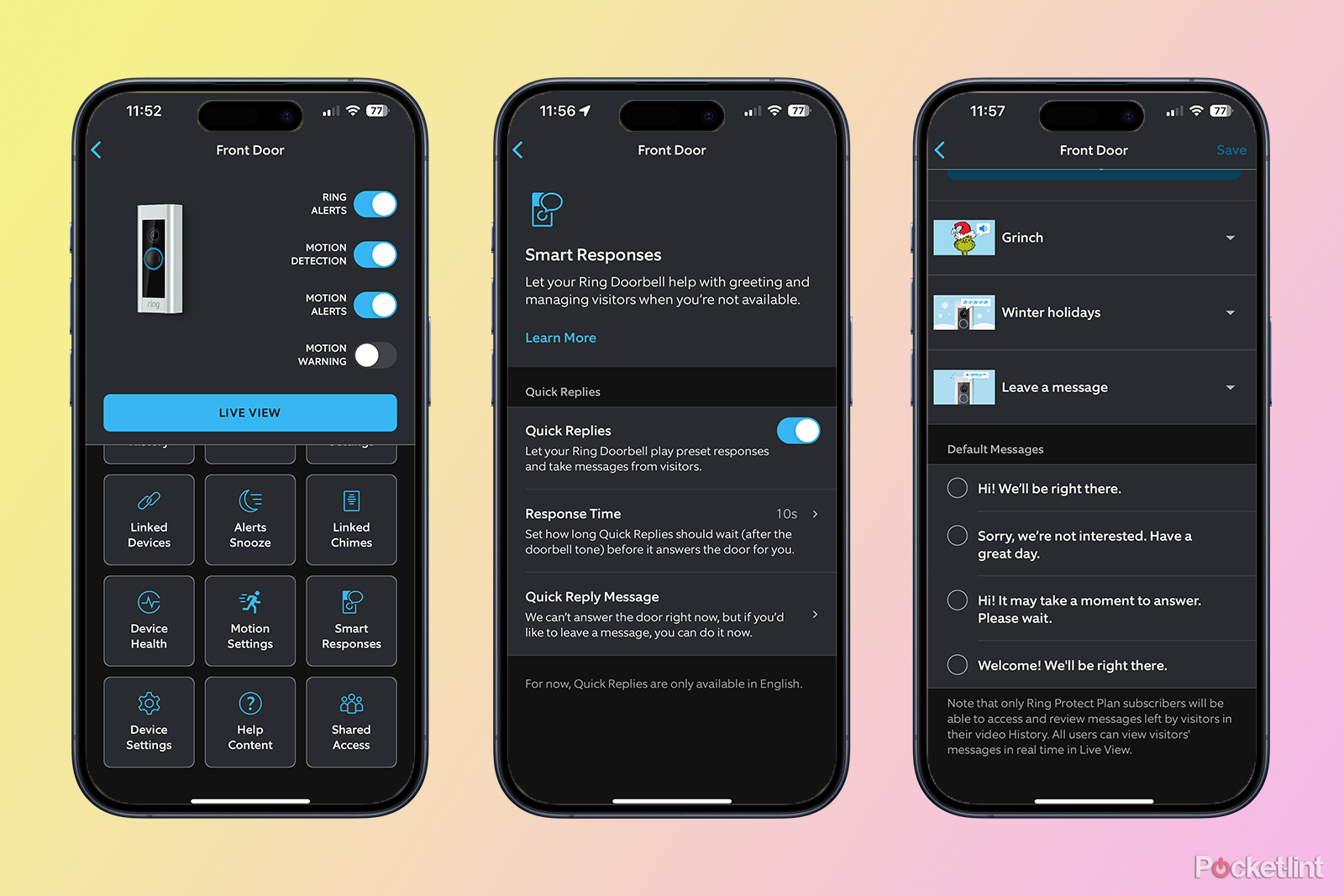Ring video doorbells are one of many well-liked sensible residence gadgets on the market. As soon as you have skilled the power to see who’s at your door, whether or not you are at residence or not, and even maintain a dialog with them, you will surprise the way you ever managed to deal with a doorbell that could not do something besides make a noise.
Best budget Alexa gadget: Smart home on a shoestring
The most effective Alexa-compatible gadgets at discount costs.
There’s much more to Ring doorbells than meets the attention, nevertheless. You may tweak the settings in your Ring app to make your sensible doorbell even smarter.
Listed here are 7 methods to customise your Ring video doorbell to take advantage of all its helpful options.
1 Create motions zones
Movement zones help you specify which areas which are seen to your Ring video doorbell will set off movement alerts, and which can be ignored. That is notably helpful when you have areas in view the place there’s loads of movement, reminiscent of a bit of street seen by way of your gate. By establishing your movement zones to exclude this space, you possibly can dramatically scale back the variety of false optimistic motion alerts that you simply get.
-
Open the
Ring
app. -
Faucet the
Three Traces
icon on the top-left of the display. -
Choose
Gadgets
. - Select your Ring video doorbell.
-
Faucet
Movement Settings
. -
Choose
Digital camera Movement Zones
. -
Faucet
Default Zone
to pick out the present zone. - Drag the circles on the border of the zone to alter its form.
-
If you should add extra zones, faucet
Add Zone
. - You may modify the form of extra zones in the identical method.
-
When you’re joyful along with your movement zones, faucet
Save
. - Your movement zones are actually arrange.
2 Modify the movement sensitivity
A standard challenge with Ring video doorbells is being inundated with movement alerts. You might endure from the other challenge, and never be receiving movement alerts even when somebody is approaching your door. In both case, adjusting the movement sensitivity of your Ring video doorbell may help.
-
Open the
Ring
app and faucet the
Three Traces
icon. -
Choose
Gadgets
within the left-hand menu. - Select your Ring video doorbell.
-
Faucet
Movement Settings
. -
Choose
Movement Sensitivity
. - Drag the slider to the left to cut back the sensitivity, in the event you’re dealing with an altert overload inflow.
- Drag the slider to the appropriate to extend the sensitivity in the event you’re not getting movement alerts when you need to.
-
If you’ve made your modifications, faucet
Save
to ensure that the modifications to take impact.
3 Arrange sensible alerts
You won’t need to get movement alerts each time your cat walks previous your Ring video doorbell. As a substitute, you may desire to solely get alerts when an individual is detected. In that case, you possibly can arrange sensible alerts that can solely provide you with a warning in case your Ring video doorbell detects an individual. The outcomes aren’t at all times excellent (my Ring video doorbell is commonly satisfied that the hanging basket is an individual) however it could actually assist to cut back false positives.
-
Open the
Ring
app. -
Faucet the
Three Traces
icon within the top-left of the display. -
Faucet
Gadgets
. - Choose your Ring video doorbell.
-
Faucet
Movement Settings
. -
Choose
Good Alerts
. -
Underneath
Particular person
faucet the
Alerts
and
Recordings
icons to show them on or off. When activated, your Ring will ship alerts or file your digicam when an individual is detected. -
Underneath the
Different Movement
part
,
faucet the
Alerts
and
Recordings
icons to show them on or off. Turning off alerts ought to imply you get alerts when an individual is detected, however not when some other movement is detected.
4 Create a bundle detection zone
Do you ever get packages left outdoors your door, however the supply firm does not ring the bell to let you realize? Then if you lastly notice that you have a bundle at your door, your bundle is soaked by the rain, ruined, or solely remembered after you panic. If these are widespread emotions, setting up package detection is a game-changer.
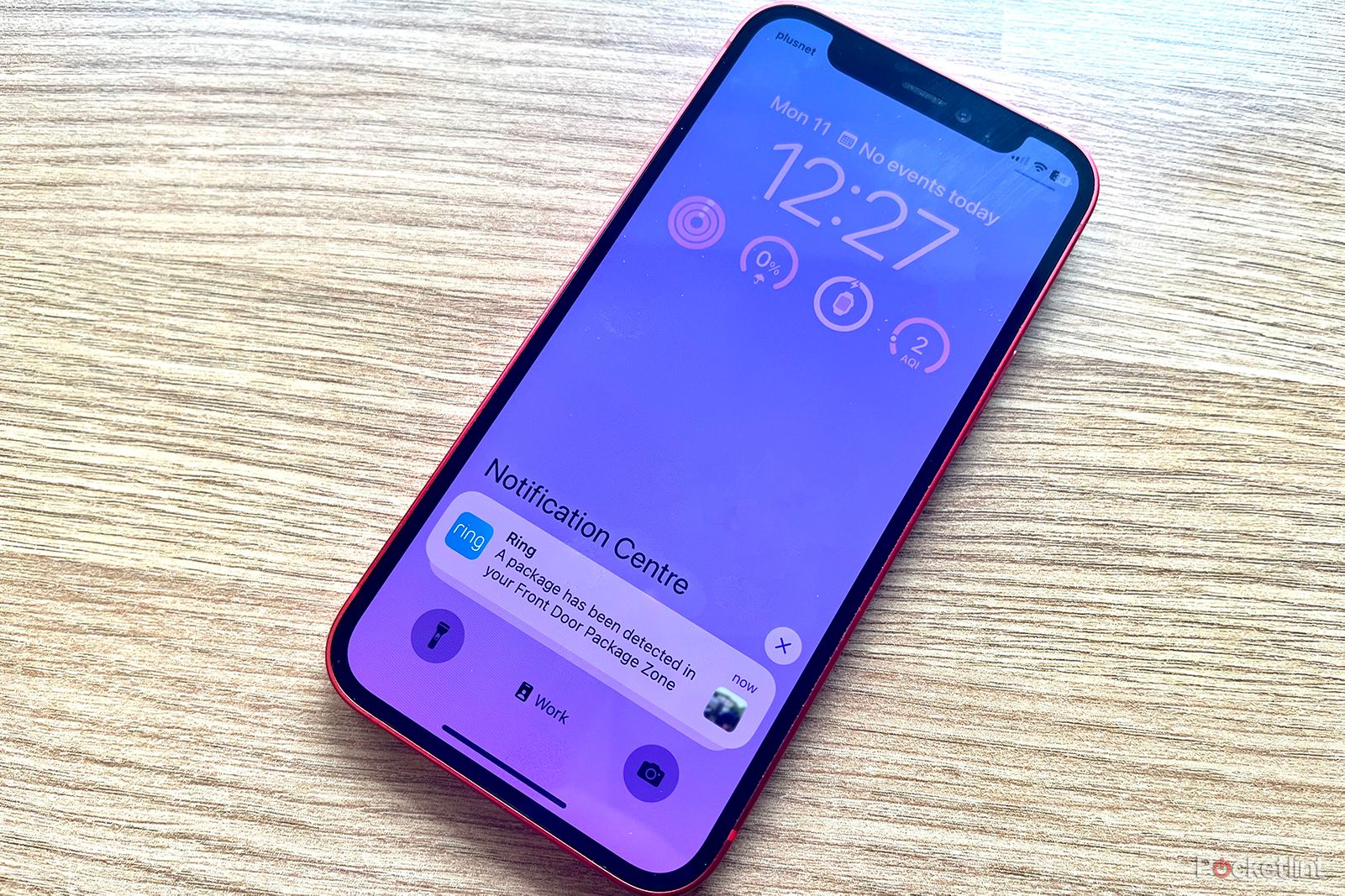
How to set up package detection on a Ring Video Doorbell
Let your Ring video doorbell inform you if you’ve had a supply.
This characteristic will ship you an alert when a bundle is detected in a particular zone you arrange. You may then carry the bundle inside, or curse Amazon for delivering your bundle when it is raining and also you’re at work.
-
Launch the
Ring
app. -
Faucet the
Three Traces
icon on the top-left of the display. -
Choose
Gadgets
. - Select your Ring video doorbell.
-
Choose
Movement Settings
. -
Faucet
Package deal Alerts
on the high of the
Movement Settings
choices. -
On the backside of the display, faucet
Flip On Characteristic
. - Comply with the on-screen directions to arrange your bundle detection zone.
- You’ll now obtain alerts when a bundle is detected in your bundle detection zone.
5 Add a privateness zone
You probably have neighbors instantly reverse your private home, they might not be too eager on you recording their each motion in your video doorbell. The excellent news is that it is potential to arrange privateness zones within the Ring app, that are areas inside your Ring doorbell’s area of view that will not be displayed or recorded. It is best for blocking out a neighbor’s door or window. Any movement out of your privateness zones will even be ignored.
-
Open the
Ring
app. -
Faucet the
Three Traces
icon. -
Choose
Gadgets
. - Choose your Ring video doorbell.
-
Faucet
Gadget Settings
. -
Choose
Privateness Settings
. -
Within the view out of your doorbell, faucet
Add Privateness Zones
. -
Faucet the
+ (plus)
button so as to add a brand new privateness zone. - Drag the circles on the border of your privateness zone to alter the form and drag from the middle of the privateness zone to maneuver it round.
-
You may add additional privateness zones by tapping the
+ (plus)
button once more. - If you’re executed, the privateness zones will not present in your stay view or recordings, and movement in these areas will not set off any alerts.
6 Use wealthy notifications to rapidly see who’s on the door
When your cellphone alerts you that movement has been detected, you will need to know if it is somebody you realize, the native cat, or a person in a striped outfit and a masks, carrying a bag that reads ‘swag’. Utilizing wealthy notifications means that you can see a snapshot of the view out of your doorbell if you get a Ring notification, in an effort to immediately see what triggered the alert.

Ring Battery Doorbell Plus vs Video Doorbell (2nd generation) : What are the differences?
Ring has tapered its battery-powered video doorbell choice down to 2 main choices – however which do you have to go for?
-
Open the
Ring
app and faucet the
Three Traces
icon. -
Choose
Gadgets
and select your Ring video doorbell. -
Faucet
Gadget Settings
. -
Choose
Notification Settings
. -
Faucet
Wealthy Notifications
. -
Toggle
Wealthy Notifications
on. - If you obtain an alert, you will see a small thumbnail of the picture out of your doorbell’s digicam.
- To see a bigger picture on iPhone, faucet and maintain the thumbnail.
- To see a bigger picture on Android, drag the thumbnail down.
7 Arrange Fast Replies
For those who consistently end up having to inform the supply individual to depart your bundle in your entrance porch, you may need to take a look at Quick Replies. This characteristic means that you can play a pre-set message when your doorbell is rung. Your Ring video doorbell may even file the response from the one who’s on the door, somewhat like an answering machine. When the doorbell is pressed, your Fast Reply will play by way of the Ring’s speaker, though you possibly can solely select from one of many pre-set messages; it is not potential to create your individual.
-
Open the
Ring
app and faucet the
Three Traces
icon. -
Faucet
Gadgets
and choose your Ring video doorbell. -
Faucet the
Good Responses
tile. -
Toggle
Fast Replies
on. -
Faucet
Response Time
to decide on how lengthy your Ring ought to wait after the door is rung earlier than delivering the Fast Reply. -
Faucet
Fast Replay Message
. - Select from one of many pre-set messages.
- The chosen message will now play when the doorbell is rung.
Get extra out of your Ring video doorbell
The solutions above are simply among the tweaks you can also make to make sure that your Ring video doorbell is about up precisely the way you need it. There are many different helpful Ring video doorbell tips and tricks that may enable you to get much more out of your sensible residence system.
Trending Merchandise

Cooler Master MasterBox Q300L Micro-ATX Tower with Magnetic Design Dust Filter, Transparent Acrylic Side Panel, Adjustable I/O & Fully Ventilated Airflow, Black (MCB-Q300L-KANN-S00)

ASUS TUF Gaming GT301 ZAKU II Edition ATX mid-Tower Compact case with Tempered Glass Side Panel, Honeycomb Front Panel, 120mm Aura Addressable RGB Fan, Headphone Hanger,360mm Radiator, Gundam Edition

ASUS TUF Gaming GT501 Mid-Tower Computer Case for up to EATX Motherboards with USB 3.0 Front Panel Cases GT501/GRY/WITH Handle

be quiet! Pure Base 500DX ATX Mid Tower PC case | ARGB | 3 Pre-Installed Pure Wings 2 Fans | Tempered Glass Window | Black | BGW37

ASUS ROG Strix Helios GX601 White Edition RGB Mid-Tower Computer Case for ATX/EATX Motherboards with tempered glass, aluminum frame, GPU braces, 420mm radiator support and Aura Sync