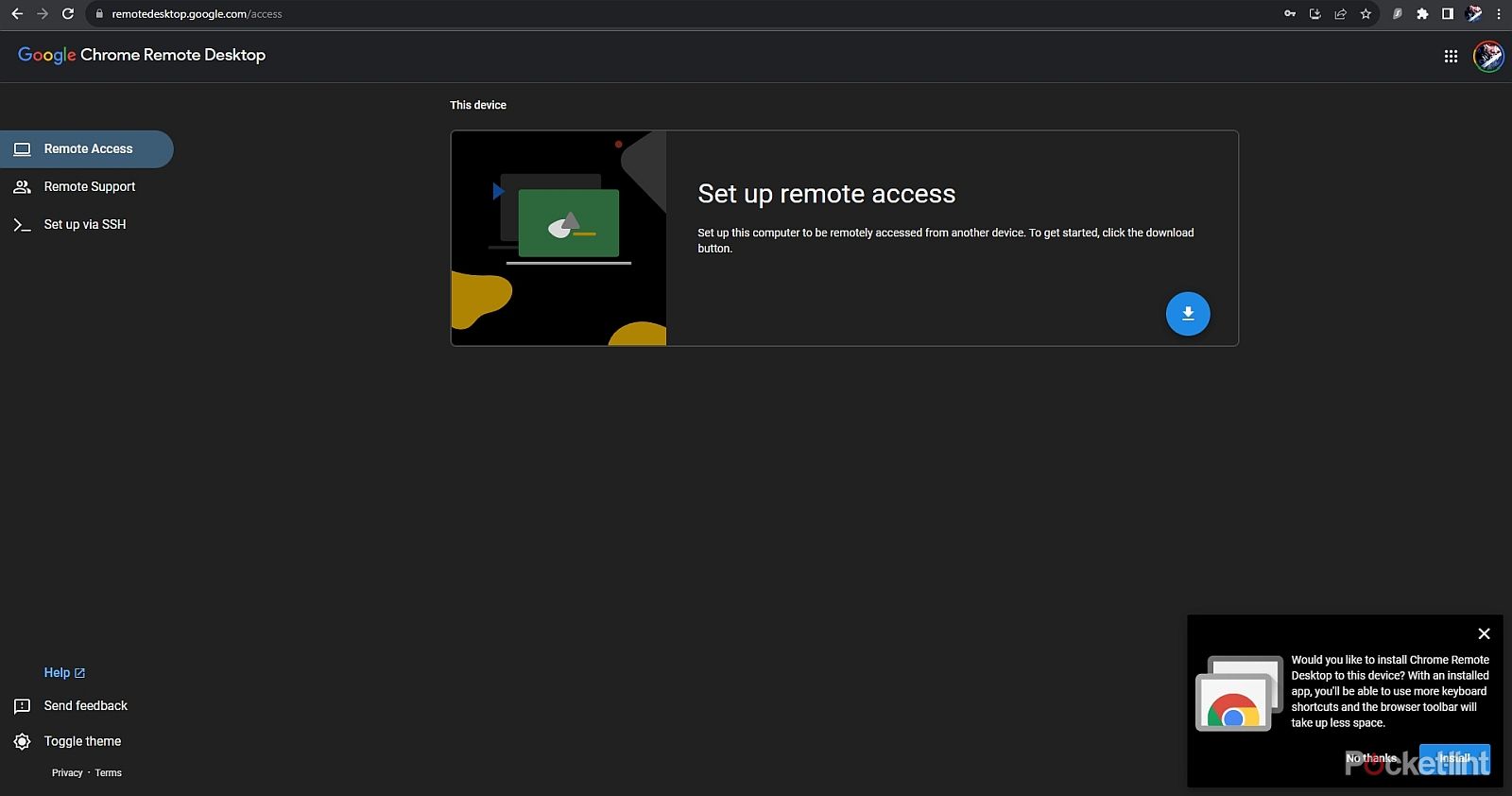Key Takeaways
- Distant desktop permits you to entry your PC’s recordsdata and functions from one other system.
- Microsoft Distant Desktop works greatest once you’re on the identical community because the distant PC.
- Chrome Distant Desktop can work on completely different networks however has some limitations.
Ever wanted to log in to your property or work PC when you had been away? Maybe to see a doc, the outcomes of a stress check, the standing of your downloads, or the output of your program? You need to use distant desktop options to entry your PC’s recordsdata and functions once you’re exterior and even simply within the different room. Right here, now we have all the small print you want to have the ability to use a distant desktop on Home windows 11 and Home windows 10 PCs.
A distant desktop can be utilized to entry a distant PC host (which will be both a desktop or laptop computer) from a shopper – which will be one other PC, Android, or iOS system. We element two common strategies for Home windows PCs right here – utilizing both Microsoft Distant Desktop or Google’s Chrome Distant Desktop.
In all instances, a serious caveat of distant desktop entry is that the PC you wish to entry remotely should be powered on and booted up, and never even in a sleep state. You can not flip it on or deliver it out of sleep remotely. This means a sure forethought on the a part of the consumer, of leaving the machine on in order that it may be accessed at a later stage – from a distance.
One other factor to notice is that Microsoft’s Distant Desktop works nice in case you’re on the identical community because the PC you are attempting to attach into remotely. When you’re on an out of doors community, you’ll both have to arrange port forwarding in your router or use a Home windows-level VPN connection. For extra info, seek advice from Microsoft’s support page. Be aware that Chrome Distant Desktop works simply on a unique community, however is barely restricted in comparison with Microsoft Distant Desktop.
How you can use Microsoft Distant Desktop for Home windows 11 or Home windows 10 PCs
Sadly, with this methodology, you have to to be working Home windows 11 Professional or Home windows 10 Professional on the machine you wish to entry remotely. The House variations of the 2 working techniques don’t help Microsoft’s Distant Desktop performance. Nevertheless, you’ll be able to nonetheless use Chrome Distant Desktop on these computer systems – head to the subsequent part in case you have got a Home windows 11 House or Home windows 10 House machine.
You may examine which model of Home windows you are working by visiting the About part of your laptop – press the Home windows key + Pause Break, or by going to Begin > Settings after which opening System, after which navigating to the About tab. On Home windows, you can even use the Microsoft Remote Desktop Assistant to shortly set issues up for you. The instrument even creates QR codes, shares credentials PC Title and username, and creates a connection hyperlink as a file – all of which assist the shopper machine shortly connect with the distant PC.
How you can arrange your host PC to permit distant connections:
- Go to Begin > Settings, then discover and open the System part. Right here you have to to navigate to the Distant Desktop tab on the left aspect. On this part, it’s essential activate the “Allow Distant Desktop” toggle, after which select “Verify” from the pop-up window.
- Your PC is now enabled to permit distant connections. You must also see two choices which will be modified by visiting the “Present settings” hyperlink alongside every.
- These two choices are “Preserve my PC awake for connections when it’s plugged in” (modifiable through the “Energy & Sleep” settings), and “Make my PC discoverable on personal networks to allow computerized connection from a distant system” (modifiable through “Superior sharing settings”).
- Solely the previous is important if you wish to entry the PC remotely through the Microsoft Distant Desktop app, whereas the latter is if you wish to entry it through a non-public community. In case the “Preserve my PC awake for connections possibility when it’s plugged in” possibility isn’t ticked, click on the “Present settings” hyperlink and underneath Energy & Sleep, select “By no means” within the Sleep dropdown menu. You may preserve the Display setting unchanged, to show off after a set period of time.
- Again on the Distant Desktop web page, additionally, you will see your PC’s title underneath the “How to connect with this PC” heading. Make a remark of that PC title, as a result of you have to it to entry the system.
- You may as well choose which consumer accounts can remotely entry the PC, underneath the Consumer Accounts part.
How you can entry your distant PC on one other system
Now, let us take a look at the steps you will have to entry the distant PC on one other system. We have outlined steps for Home windows, Mac, Android, iOS, and ChromeOS gadgets. As we talked about, in case you intend to entry the distant PC from an out of doors community, you will want so as to add steps of port forwarding or utilizing a VPN.
- Obtain the Microsoft Distant Desktop app on the platform you wish to entry your distant PC on. Be aware that Home windows 11 and Home windows 10 have a built-in Distant Desktop Connection app, so you’ll be able to simply seek for that through Begin, open it, kind the title of the PC you wish to connect with, after which choose “Join.” It’s possible you’ll have to enter your Home windows username and password to go browsing. The username could also be within the format [PC name][Windows username].
- When you aren’t on Home windows, open the Microsoft Distant Desktop shopper app (obtain hyperlinks are beneath). Click on on the “+” image or “Add” button. Select “Add PC.” If the distant PC’s title reveals up on the PC Detection pop-up, then choose it, in any other case, choose “Add manually.” Kind the PC title within the first discipline, and save. You may select choices right here, like entry to a distant PC’s microphone, digicam, storage, and clipboard.
- Again on the principle display screen of the Microsoft Distant Desktop app, underneath the PCs tab, now you can choose the newly added distant PC. When you’re requested for a Home windows username and password when attempting to attach, use this format: [PC name][Windows username], together with the related Home windows password.
Listed below are the hyperlinks to obtain Microsoft Distant Desktop shopper apps for all supported platforms:
How you can use Chrome Distant Desktop for Home windows 11, Home windows 10, Mac or Linux PCs
Chrome Distant Desktop might not be as highly effective as Microsoft Distant Desktop with regards to options like audio, microphone, and digicam redirection, but it surely does let customers switch recordsdata and synchronise Clipboards. It really works on each House and Professional variations of Home windows, in addition to on Mac and Linux. It additionally takes no added effort to have the ability to entry your distant PC from an out of doors community. One caveat is that the Chrome browser must both be working or, a minimum of, working within the background for the connection to finish.
Similar to the opposite methodology, it’s essential first be certain that your distant PC host is configured to just accept distant connections:
- Open the Chrome browser.
- Navigate to remotedesktop.google.com/access. You may be requested to check in to your Google account.
- Below the “Arrange Distant Entry” part, click on “Obtain” to obtain the Chrome Distant Desktop app. As soon as it is downloaded, click on on the Settle for & Set up button.
- It’s possible you’ll have to enter your PC password to offer entry to Chrome Distant Desktop, and it might additionally immediate some modifications in safety settings.
- You’ll then want to decide on a reputation for the PC, click on “Subsequent”, after which set a PIN of a minimum of 6 digits.
Now, you’ll be able to entry the distant PC through the Chrome Remote Desktop app for Android and Chrome Remote Desktop app for iOS, or through your browser on Home windows, Mac, ChromeOS, and Linux machines.
Listed below are the steps to connect with your distant PC through Android/ iOS apps:
- Open the Chrome Distant Desktop app, and check in utilizing the identical Google account you utilized in Step 2 to arrange Chrome Distant Desktop in your distant PC.
- Below the Distant Entry part, it’s best to see the title of the distant PC you simply configured. Faucet it to begin connecting. You can be requested to enter the PIN you selected earlier.
- That is it, you are now related.
Listed below are the steps to connect with your distant PC through browser on Home windows, Mac, Linux, and ChromeOS:
- Open the Chrome browser.
- Navigate to remotedesktop.google.com/access, and be sure to’re signed in to the identical Google account that you just arrange in your distant PC.
- Navigate to the “Distant Entry” part, and you will note the title of your distant PC. Faucet on it, and you may be requested for a PIN to attach, after which faucet the arrow.
- That is it, you are related.
Trending Merchandise

Cooler Master MasterBox Q300L Micro-ATX Tower with Magnetic Design Dust Filter, Transparent Acrylic Side Panel, Adjustable I/O & Fully Ventilated Airflow, Black (MCB-Q300L-KANN-S00)

ASUS TUF Gaming GT301 ZAKU II Edition ATX mid-Tower Compact case with Tempered Glass Side Panel, Honeycomb Front Panel, 120mm Aura Addressable RGB Fan, Headphone Hanger,360mm Radiator, Gundam Edition

ASUS TUF Gaming GT501 Mid-Tower Computer Case for up to EATX Motherboards with USB 3.0 Front Panel Cases GT501/GRY/WITH Handle

be quiet! Pure Base 500DX ATX Mid Tower PC case | ARGB | 3 Pre-Installed Pure Wings 2 Fans | Tempered Glass Window | Black | BGW37

ASUS ROG Strix Helios GX601 White Edition RGB Mid-Tower Computer Case for ATX/EATX Motherboards with tempered glass, aluminum frame, GPU braces, 420mm radiator support and Aura Sync