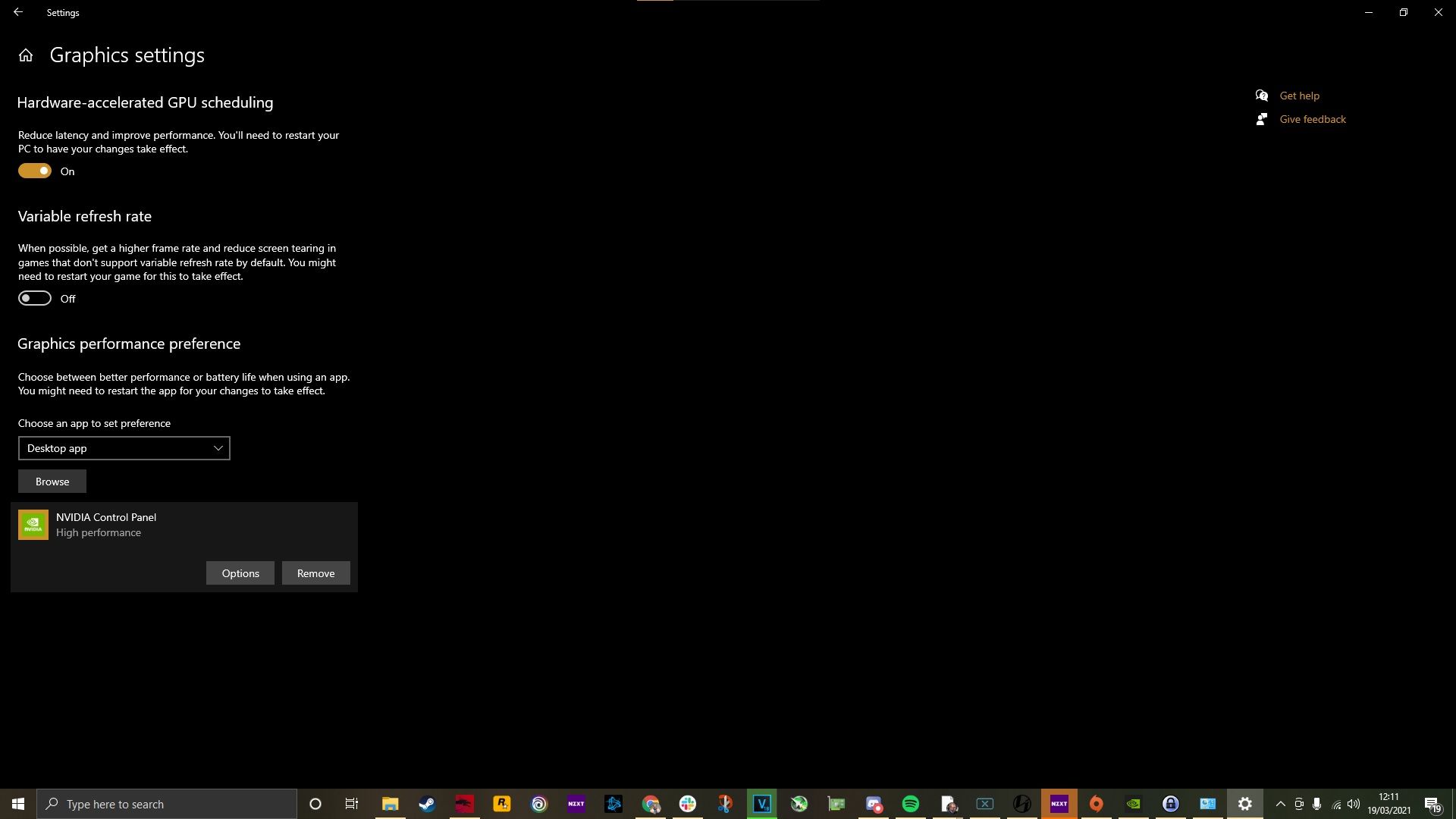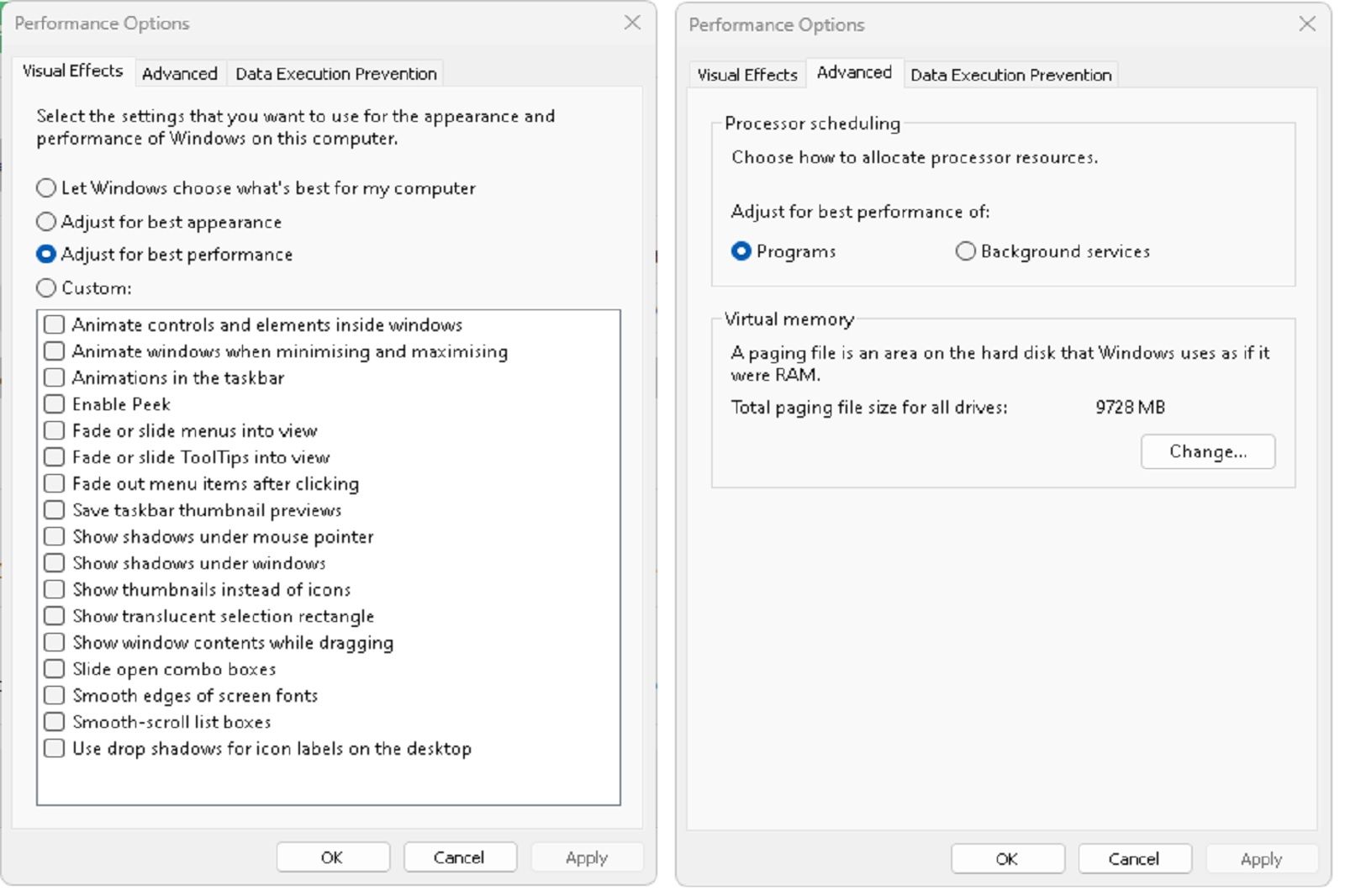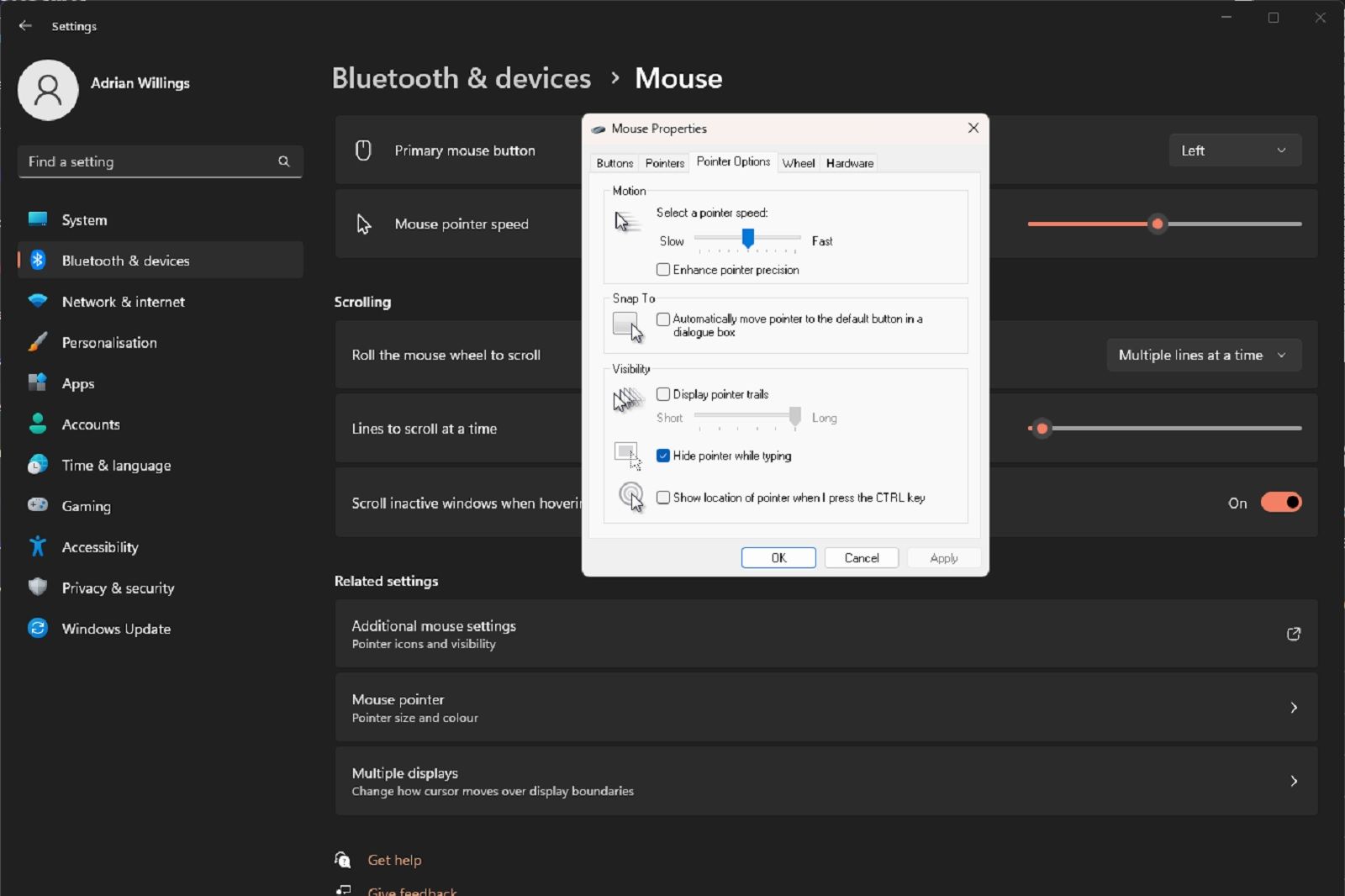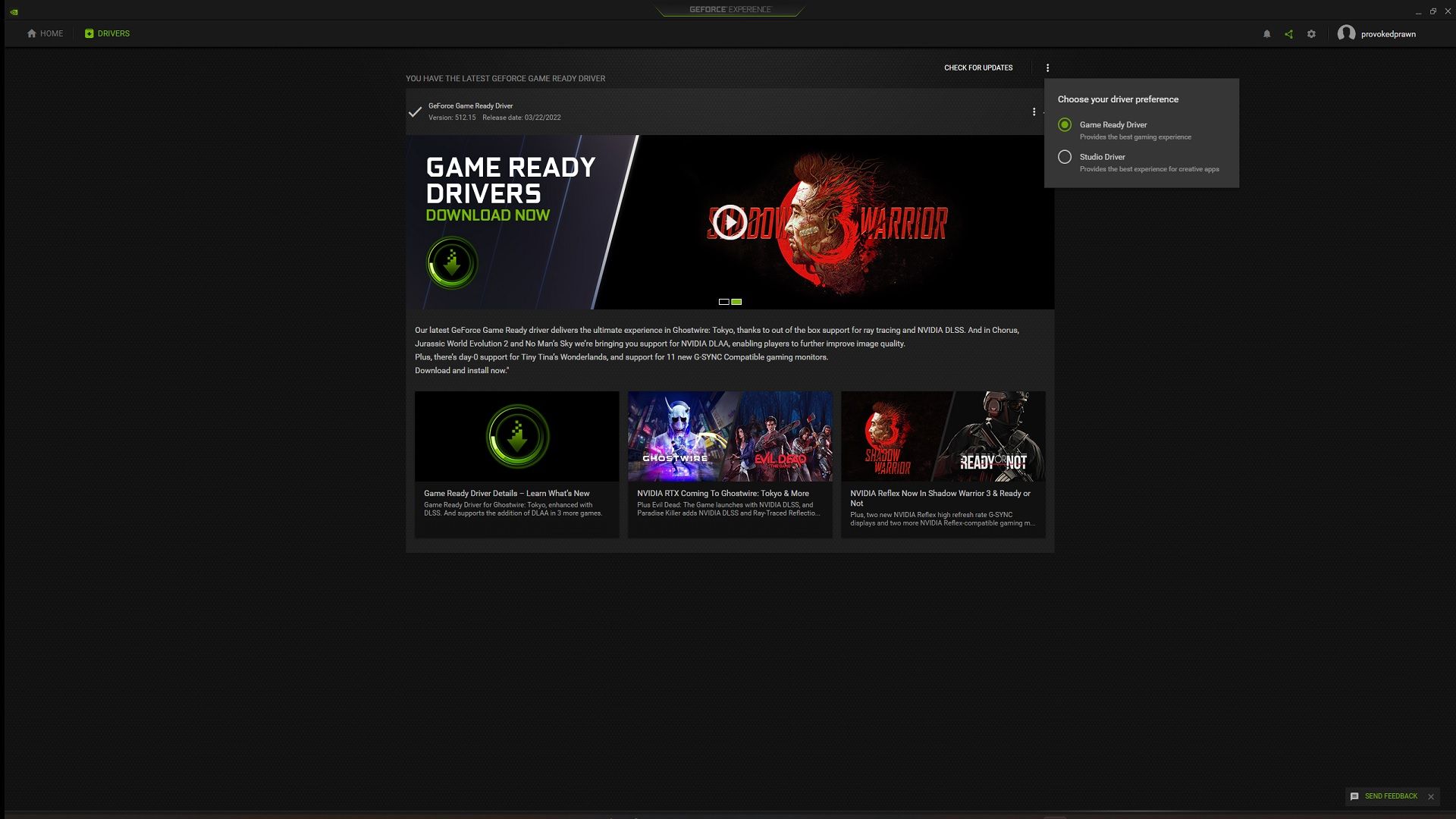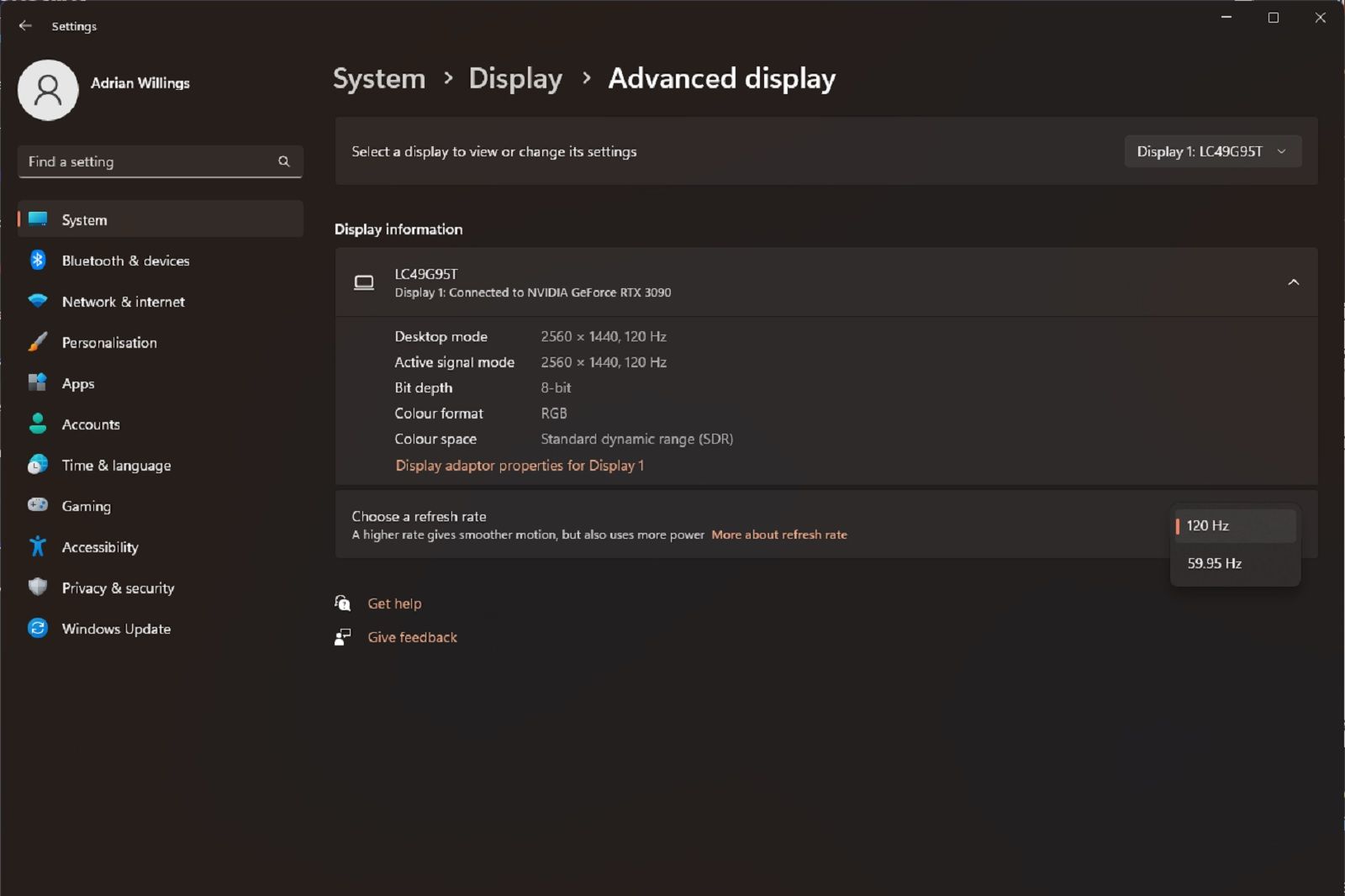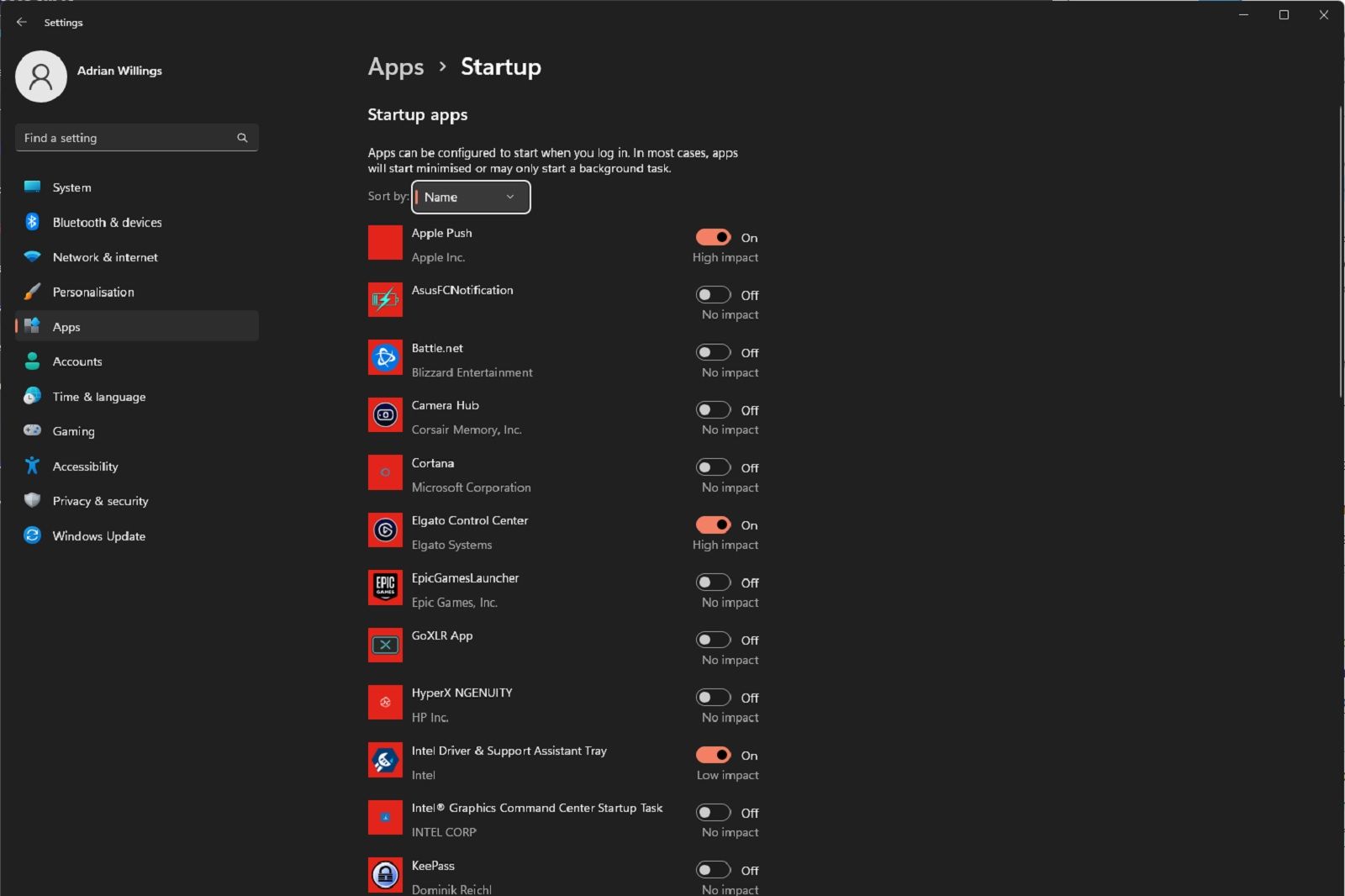Key Takeaways
- Activate recreation mode for higher efficiency. Home windows has a built-in recreation mode that optimizes system sources for gaming. Comply with just a few easy steps to show it on and improve your gaming expertise.
- Disable notifications to keep away from interruptions whereas gaming. Home windows has a setting that lets you flip off notifications throughout gameplay. You’ll be able to set particular instances or allow it robotically when taking part in a recreation for uninterrupted gaming classes.
- Make the most of hardware-accelerated GPU scheduling for higher efficiency. When you have a latest graphics card and are working Home windows 10 or 11, you possibly can activate this setting to optimize efficiency and scale back latency.
So you’ve got bought your self a shiny new gaming PC or built yourself one from scratch and also you’re prepared to begin gaming. However simply since you’ve acquired a contemporary copy of Windows put in and your games downloaded does not imply your PC is essentially working at its greatest.
There are nonetheless just a few issues that you are able to do to optimise your PC for a fair higher gaming expertise. Only a few tweaks to Home windows settings could make all of the distinction.
We have written earlier than about how to get more FPS out of your graphics card and gaming machine, however right here we’re speaking about additional optimising your gaming PC for even higher efficiency.
1. Activate gaming mode
Home windows is already conveniently constructed for gaming. Microsoft is aware of PC customers love taking part in video games. Because of this Game Pass is so standard. As normal although Home windows nonetheless wants some tweaks to optimise efficiency, one in all these contains recreation mode. This can be a setting which manages system sources for higher efficiency when taking part in.
To activate Sport Mode observe these steps:
- Press the Begin button in your keyboard and kind Sport
- Click on Sport Mode Settings when it seems on the prime of the Begin menu
- Click on the button to activate Sport mode
Pocket-lint
2. Disable Home windows notifications
Optimising your PC for gaming is nice, however you realize what else is nice? Not being interrupted whilst you play your favourite games.
Nicely, Home windows has a setting to disable notifications at particular instances or when sure issues are taking place. So it is a good way to make sure no extra pesky pop-ups to destroy your enjoyable.
To entry the settings observe these steps:
- Press the Home windows begin button in your PC or keyboard and kind Focus Help
- Within the focus settings click on on notifications – “alerts from apps and system, don’t disturb”
- Discover the setting “activate don’t disturb robotically”
- Tick “when taking part in a recreation”
Alternatively, you possibly can choose particular instances of day for the do-not-disturb mode to activate. This works if you realize you are at all times gaming within the night for instance. Simply set the time and luxuriate in blissful notification-free gaming.
Pocket-lint
3. Activate {Hardware}-accelerated GPU scheduling
{Hardware}-accelerated GPU scheduling permits your machine to optimise efficiency and scale back latency. When you have the fitting {hardware} (a latest graphics card) and are working Home windows 10 or 11 then you possibly can simply flip this setting on, very like Sport Mode:
- Press the Begin button and seek for Graphics Settings
- Then click on to activate {Hardware}-accelerated GPU Scheduling
- Scroll down and examine the settings for “graphics efficiency choice” from there you possibly can select the app to set your choice. For Nvidia, that is the Nvidia Management panel. You’ll be able to choose this as a desktop app or Microsoft Retailer app through the dropdown
- Click on on the app, click on choices and choose high-performance
- Repeat for any game the place you need most efficiency
Pocket-lint
4. Alter settings for greatest efficiency
As normal, Home windows is ready to concentrate on the absolute best look. So it seems to be swanky with all of the totally different animations and glossy edges. These high quality settings can have a adverse influence on gaming efficiency, although. So it could pay to show them off or a minimum of to regulate for efficiency as a substitute of look.
To do that:
- Press the Home windows begin button in your PC or keyboard and kind look and efficiency
- Click on on “Alter the efficiency and look of Home windows” when it seems
- Search for the setting that claims “alter for the perfect efficiency”
- Choose that and click on apply
- On the superior tab click on to test that greatest efficiency is ready for packages and never background duties
Pocket-lint
5. Flip off enhanced pointer precision
You could nicely have bought a high-end gaming mouse to offer your self the sting in opposition to the competitors, however that mouse might need its efficiency hindered by Home windows settings.
Home windows has varied settings associated to mouse pointer pace and one, particularly, is usually a drawback, so we have to flip it off:
- Press the Home windows begin button in your PC or keyboard and kind “mouse pointer”
- Click on on “Change the mouse pointer show or pace”
- Beneath the setting marked “Movement” untick the choice to “Improve pointer precision”
- Click on Apply
Whereas we’re at it, we would additionally suggest checking your mouse software program. Lots of trendy gaming mice have excessive polling charge choices. Click on to pick out no matter is the very best – 1,000Hz, 4,000Hz or 8,000Hz – in your software program so your alerts get to your PC quicker and there is much less latency.
Pocket-lint
6. Replace your drivers
If you would like the perfect efficiency we discover it is necessary to not solely make sure that Home windows is up to date frequently (ideally outdoors your gaming hours) however that your graphics card drivers are additionally up to date.
We have written earlier than about how to update Nvidia drivers and cleanly install them for the best results but it surely additionally pays to easily keep on prime of updates so you might have the most recent drivers.
The simplest means to do that with Nvidia graphics playing cards is to make use of GeForce Experience. When that is downloaded and put in there’s an choice in there to robotically obtain and set up drivers. Click on to show that on and set up the most recent ones every time they’re launched.
Pocket-lint
7. Activate Nvidia G-Sync
When you have a compatible monitor and a new graphics card, then you possibly can and will turn on G-Sync. We have written earlier than about how to do that however basically G-Sync ensures that your monitor’s refresh charge matches the frames per second your graphics card is placing out for the sport you are taking part in.
Activate G-Sync in your monitor and inside Home windows settings and this can stop display screen tearing and guarantee a easy gaming expertise whilst you’re taking part in. We would suggest additionally adjusting your recreation’s show settings to match your monitor’s refresh charge and limiting the utmost FPS to the excessive finish of your refresh charge.
Pocket-lint
8. Set your monitor refresh charge
Home windows will not at all times default to utilizing the utmost refresh charge to your related show. If you happen to’ve acquired your self a flowery gaming monitor with a excessive refresh charge, then it is advisable to flip the setting on each on the monitor and in Home windows.
In any other case, the monitor will default to simply 60Hz. So observe these steps to pick out your most refresh charge:
- Proper-click in your desktop and click on Show settings
- Scroll down till you see “Superior show settings”
- Then scroll all the way down to refresh charge and click on the dropdown. From there choose your monitor’s most refresh charge.
If you happen to do not see the setting you are anticipating then the possibilities are you are utilizing the flawed cable. Some shows may solely output the utmost refresh charge with a DisplayPort cable, in any other case, HDMI 2.1 could be price .
Pocket-lint
9. Alter Home windows Begin-up settings
Most of the apps you put in will robotically drive themselves into start-up processes. So if you flip in your PC and log in to Home windows these apps might be ready for you. Generally this is not useful because the apps then turn into background processes which are losing processing energy and sources.
Fortuitously, it is pretty simple to disable these apps and never solely make your PC activate quicker but in addition optimise it if you’re gaming. Comply with these steps:
- Press CTRL+SHIFT+ESC to launch Process Supervisor
- Search for the Startup tab and click on that
- Search by means of the record of apps and search for something that you do not use frequently
- Proper-click on the offending apps and click on disable
Alternatively, in Home windows 11 you possibly can entry these settings by clicking the beginning button and looking for Startup apps. Click on that system setting and you’ll then undergo and switch apps on and off.
Netgear
10. Use ethernet quite than Wi-Fi
Wi-Fi speeds are getting faster and faster and the connections are additionally extra dependable with Wi-Fi 6E and past as nicely. However there’s nonetheless one thing to be stated for utilizing a high-quality ethernet cable immediately out of your router to your gaming PC.
When you have ultra-fast house broadband then it could actually pay to spend money on a succesful cable too. CAT-8 ethernet cables, for instance, can switch information quicker and profit from your speeds whereas additionally providing a stable connection that will not drop out.
Learn how to make your laptop quicker
Just a few of the issues on this record will clearly assist enhance the efficiency of your gaming PC. However there are different issues you are able to do as nicely
If you happen to’ve tried all these items and need much more efficiency then you definately may need to contemplate upgrading certain parts of your gaming PC or doing one thing easy like refreshing your thermal paste for better cooling.
If you happen to’re having explicit points together with your PC then it could be that perhaps it is lagging due to bottlenecks or thermal throttling. There are methods to test for these points and additional optimise efficiency.
Can my laptop run it?
If you happen to’re having issues together with your gaming PC and questioning for those who can optimise it you might need puzzled whether or not you possibly can play explicit video games. Fashionable PC video games can have some significantly taxing PC spec necessities so it pays to test whether or not your PC can run it earlier than you should purchase. Even for those who purchase on Steam so you possibly can take advantage of the refund policies if issues go flawed.
Earlier than you splash out your money you possibly can at all times test to see if a recreation will run. There are numerous methods to do that. You will usually discover the minimal and beneficial specs necessities for video games on their retailer web page (particularly on Steam). If you realize your specs then you possibly can fortunately examine the listings with what you need to make sure it’s going to work.
If you do not know your PC specs, to not fear as there are ways to check and suss out your full specs with out a lot fuss.
An alternative choice to doing this manually is to make use of the System Requirement’s Lab tool. This instrument will scan your system after which examine it with the specs of the sport you need to play and provide you with some recommendation earlier than you buy. Helpful stuff!
Trending Merchandise

Cooler Master MasterBox Q300L Micro-ATX Tower with Magnetic Design Dust Filter, Transparent Acrylic Side Panel, Adjustable I/O & Fully Ventilated Airflow, Black (MCB-Q300L-KANN-S00)

ASUS TUF Gaming GT301 ZAKU II Edition ATX mid-Tower Compact case with Tempered Glass Side Panel, Honeycomb Front Panel, 120mm Aura Addressable RGB Fan, Headphone Hanger,360mm Radiator, Gundam Edition

ASUS TUF Gaming GT501 Mid-Tower Computer Case for up to EATX Motherboards with USB 3.0 Front Panel Cases GT501/GRY/WITH Handle

be quiet! Pure Base 500DX ATX Mid Tower PC case | ARGB | 3 Pre-Installed Pure Wings 2 Fans | Tempered Glass Window | Black | BGW37

ASUS ROG Strix Helios GX601 White Edition RGB Mid-Tower Computer Case for ATX/EATX Motherboards with tempered glass, aluminum frame, GPU braces, 420mm radiator support and Aura Sync