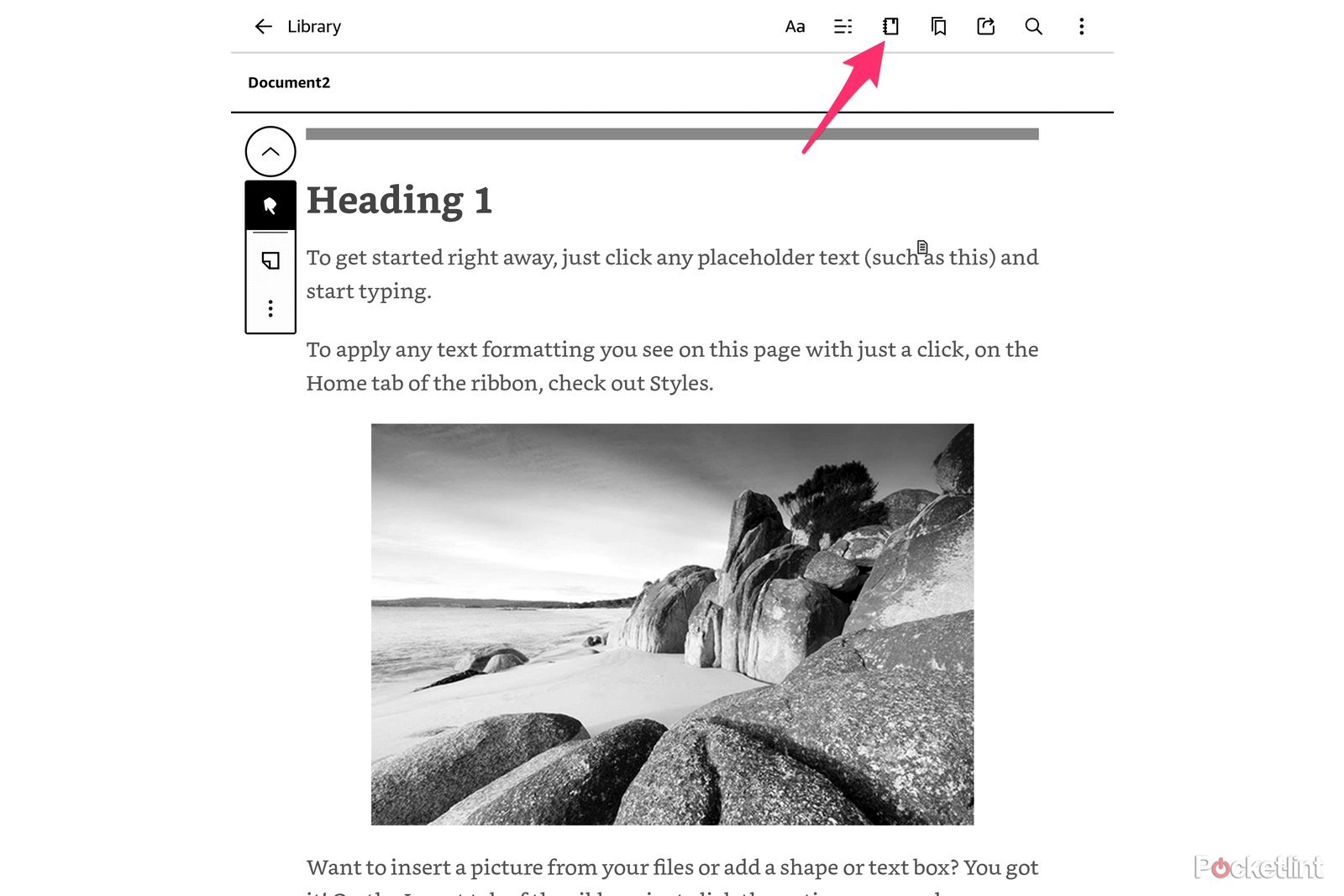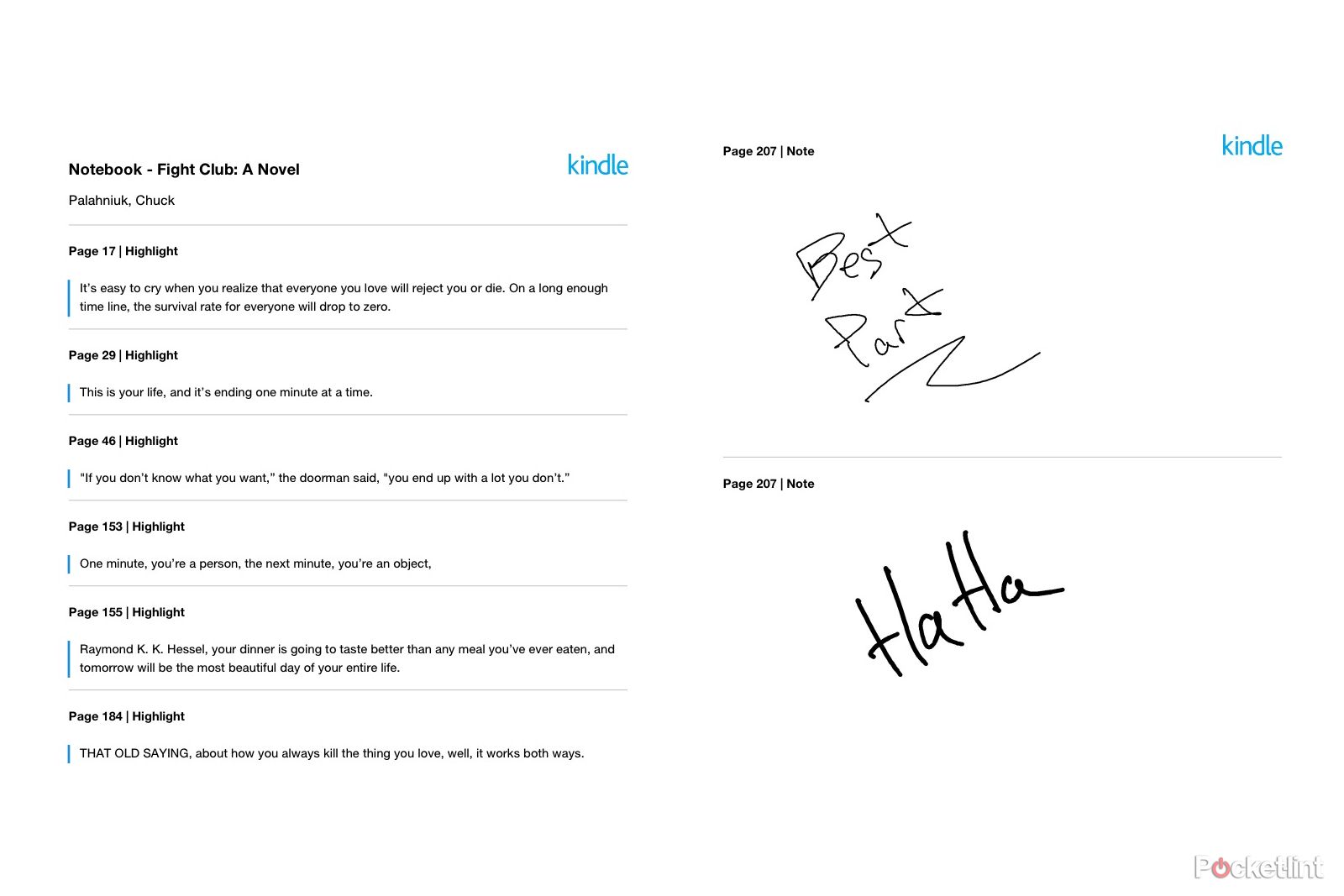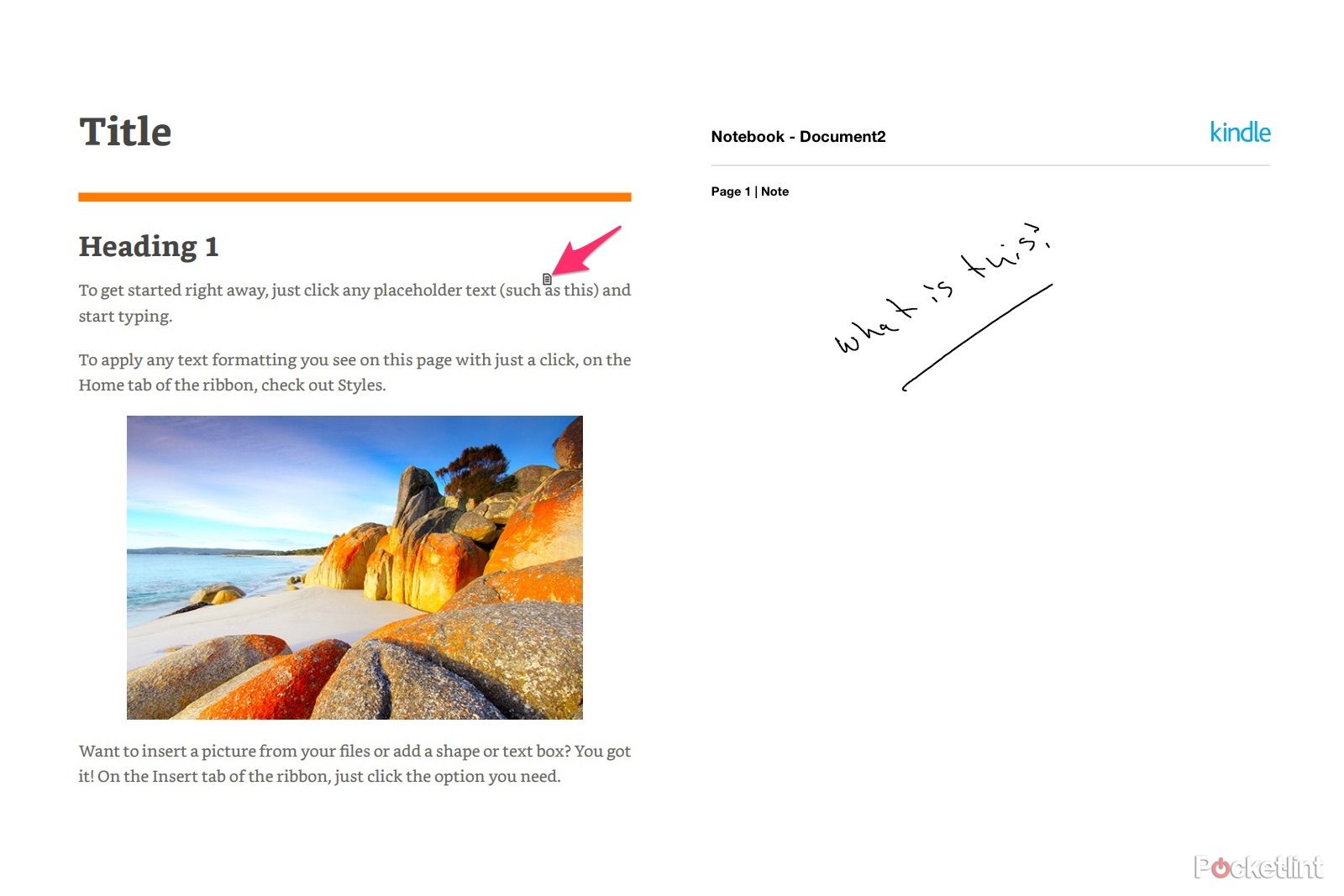Key Takeaways
- The Kindle Scribe permits you to take notes whereas studying, together with highlighting textual content, leaving handwritten notes, and including sticky notes.
- You possibly can create notes inside eBooks and PDF information despatched to the Kindle Scribe utilizing the Ship to Kindle function.
- Notes may be considered, edited, and exported, and may be typed utilizing the on-screen keyboard as a substitute of writing with a pen.
At its core, the Kindle Scribe is a really massive Kindle that places 1000’s of books right into a small, tablet-like machine that you could take anyplace. Even for those who purchased a Scribe to make use of as a digital notebook, which is why it has a ten.2-inch show and comes with a stylus for writing on the display screen, odds are you will end up studying a guide or reviewing paperwork on the Scribe. However about notes?
8:05
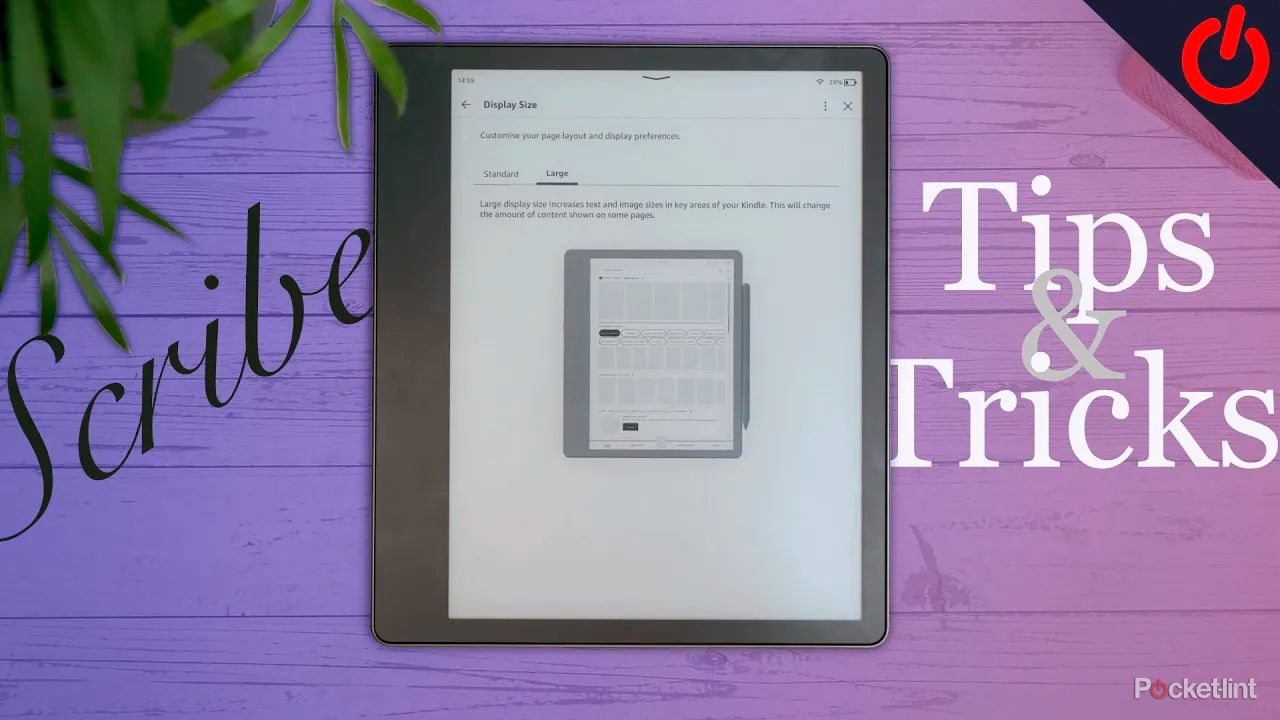
Amazon Kindle Scribe tips and tricks: 14 must-try features
If you happen to’ve received your self the most important Kindle and a pen, there’s loads price diving into to make the Scribe do extra for you.
Simply since you’re utilizing the Scribe to learn, does not imply you possibly can’t use it to take notes contained in the guide or doc in entrance of you. Gone are the times of highlighting an insightful line of textual content and making an attempt to recollect why you appreciated it a lot. With the Scribe, you possibly can spotlight textual content, depart a handwritten observe, or place a sticky observe on a web page with just some faucets. Under, I am going to stroll you thru all of the other ways you should use the Kindle Scribes Notes function.
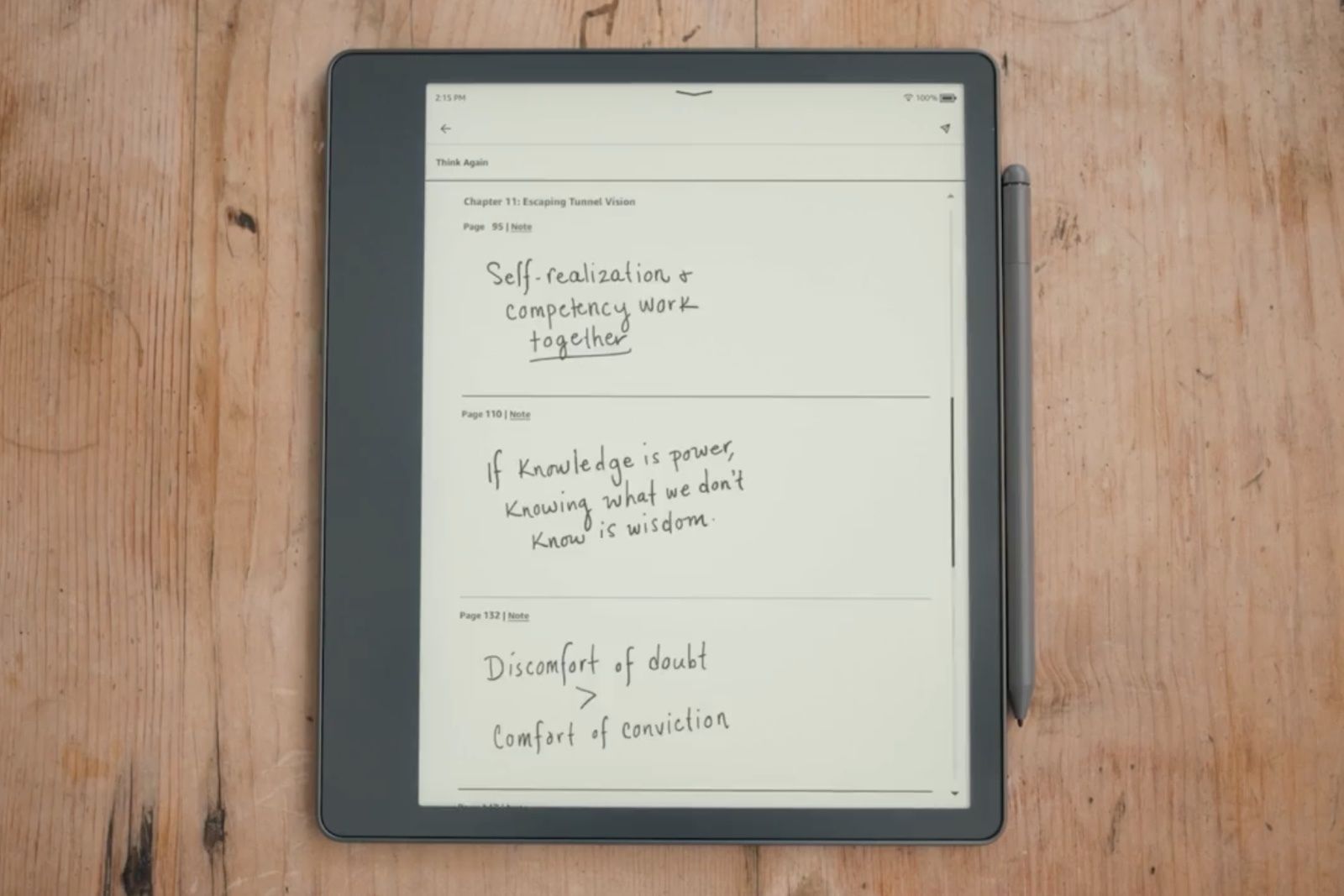 The place can you employ Notes on Kindle Scribe?
The place can you employ Notes on Kindle Scribe?
The Kindle Scribe’s Notes function is out there in any eBook or PDF file you’ve got despatched to the machine utilizing Amazon’s Send to Kindle function. Actually, the Ship to Kindle function is now constructed into Microsoft Phrase, making it simple to rapidly ship the doc you are engaged on on to your Scribe with simply a few clicks.
Whenever you’re studying a guide or doc, you will see a small round button with a finger pointing down and to the appropriate. That icon inside the button signifies that your Pen, do you have to be utilizing it to faucet between pages or navigate, might be handled similar to your finger. Nonetheless, for those who faucet on it, you will open the writing toolbar.
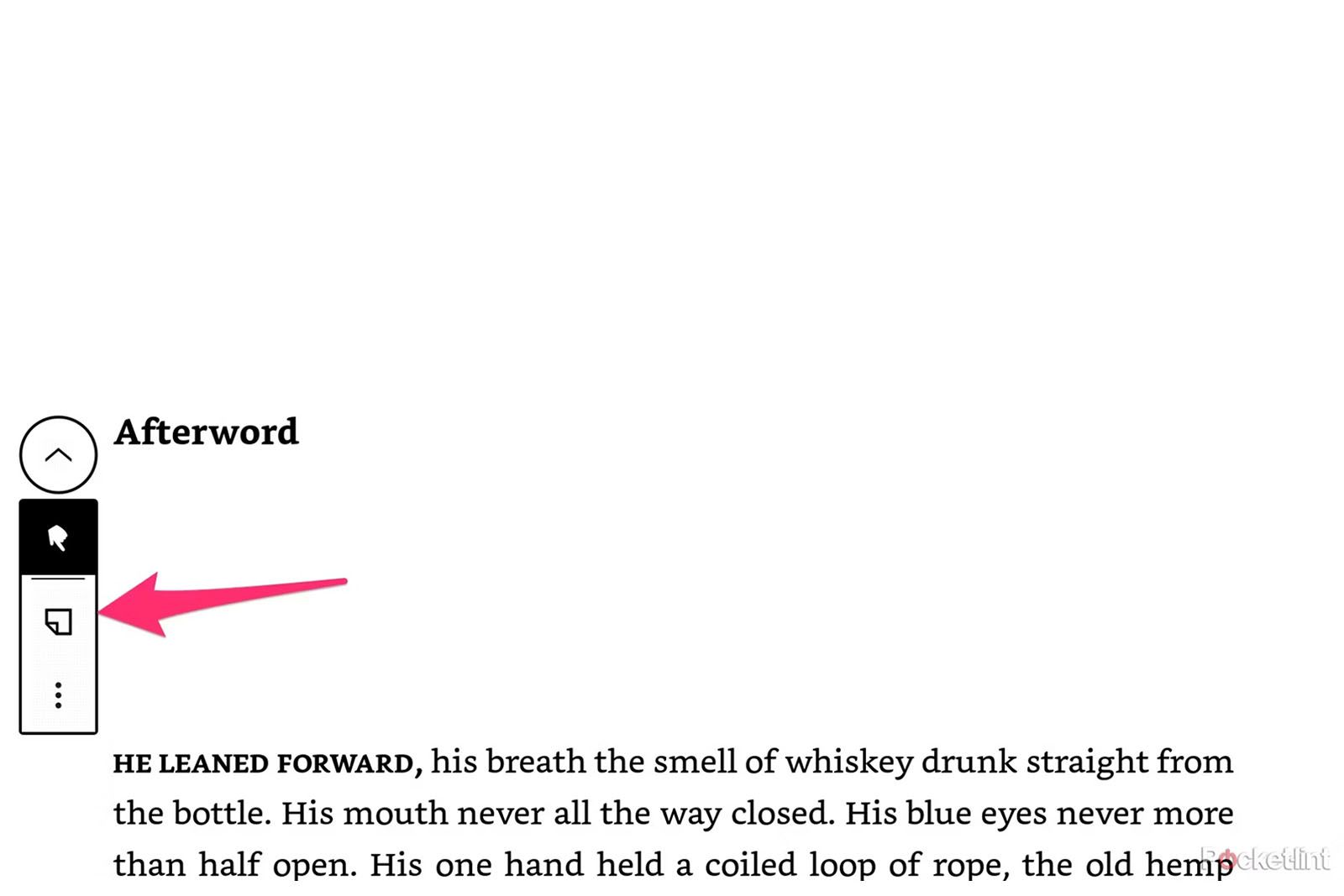 How you can create a observe on Kindle Scribe
How you can create a observe on Kindle Scribe
Open the writing toolbar
Whenever you open the writing toolbar, you will see a few choices. There’s the hand with the finger pointing down, indicating your Pen will not have any writing capabilities, after which there is a small sticky observe button, together with a menu button.
To create a observe inside a guide or doc in your Scribe, faucet on the button to broaden the writing toolbar.
Faucet the sticky observe icon
Subsequent, faucet on the sticky observe icon. With the icon chosen, anytime you faucet on the Scribe’s show along with your finger or a Pen, a Sticky Be aware icon might be positioned inside the textual content of the guide, and a window will present up, ready so that you can write in your ideas or concepts.
Transfer the observe field
It’s also possible to faucet on the three-dot menu button to maneuver the observe field to the highest of the underside of the display screen.
Auto-saving notes
As you write, you will see a saving indicator within the top-right nook, letting you realize that the observe has been backed as much as your Amazon account. Whenever you’re achieved writing, faucet on the X within the top-right nook of the display screen.
Edit your notes
You possibly can open any sticky observe you see with a faucet to simply see what’s in it or add to it. When coming into a observe, the writing toolbar expands to present you extra instruments and pen kinds, similar to you’ve gotten entry to when taking notes in a pocket book.
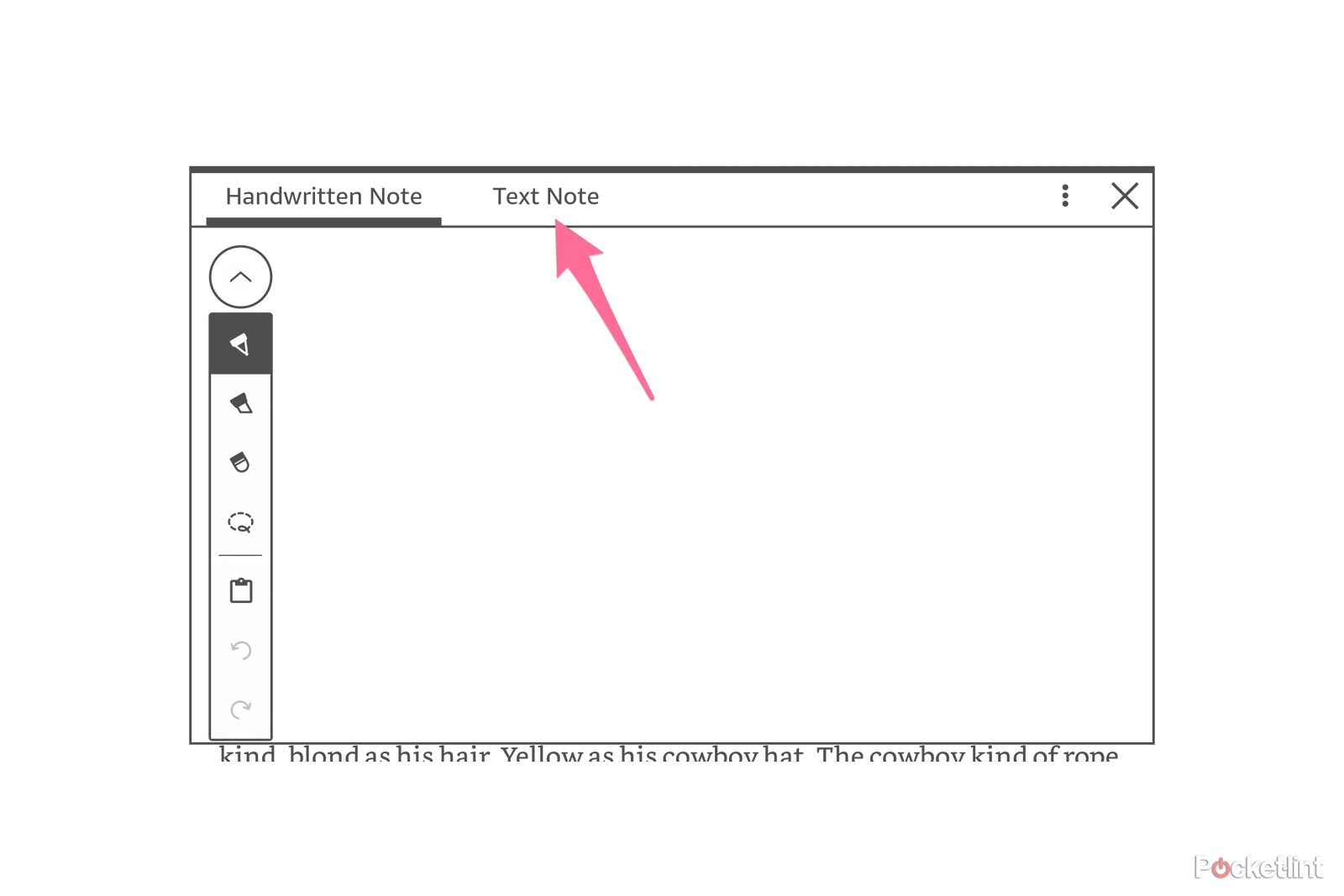 How you can sort a observe (as a substitute of utilizing the Pen)
How you can sort a observe (as a substitute of utilizing the Pen)
Do not need to use the Pen to jot down out a observe? You should use the Scribe’s on-screen keyboard to sort it out for those who’d want.
To take action:
- You may want to pick the sticky observe icon from the toolbar and contact the display screen along with your finger or Pen on the spot the place you need the observe to be.
- When the Handwritten Be aware field reveals up, as a substitute of writing inside it with the Pen, faucet on the Textual content Be aware button on the high of the window.
- The underside of the display screen will show a digital keyboard that you could then use to sort a observe.
- Whenever you’re completed, faucet on the X within the top-right nook.
Have in mind an e-ink show like what the Scribe makes use of does not have a tremendously quick refresh fee, so it might really feel like there’s numerous lag whereas typing; that is anticipated. You may simply have to sort slowly. Actual sluggish.
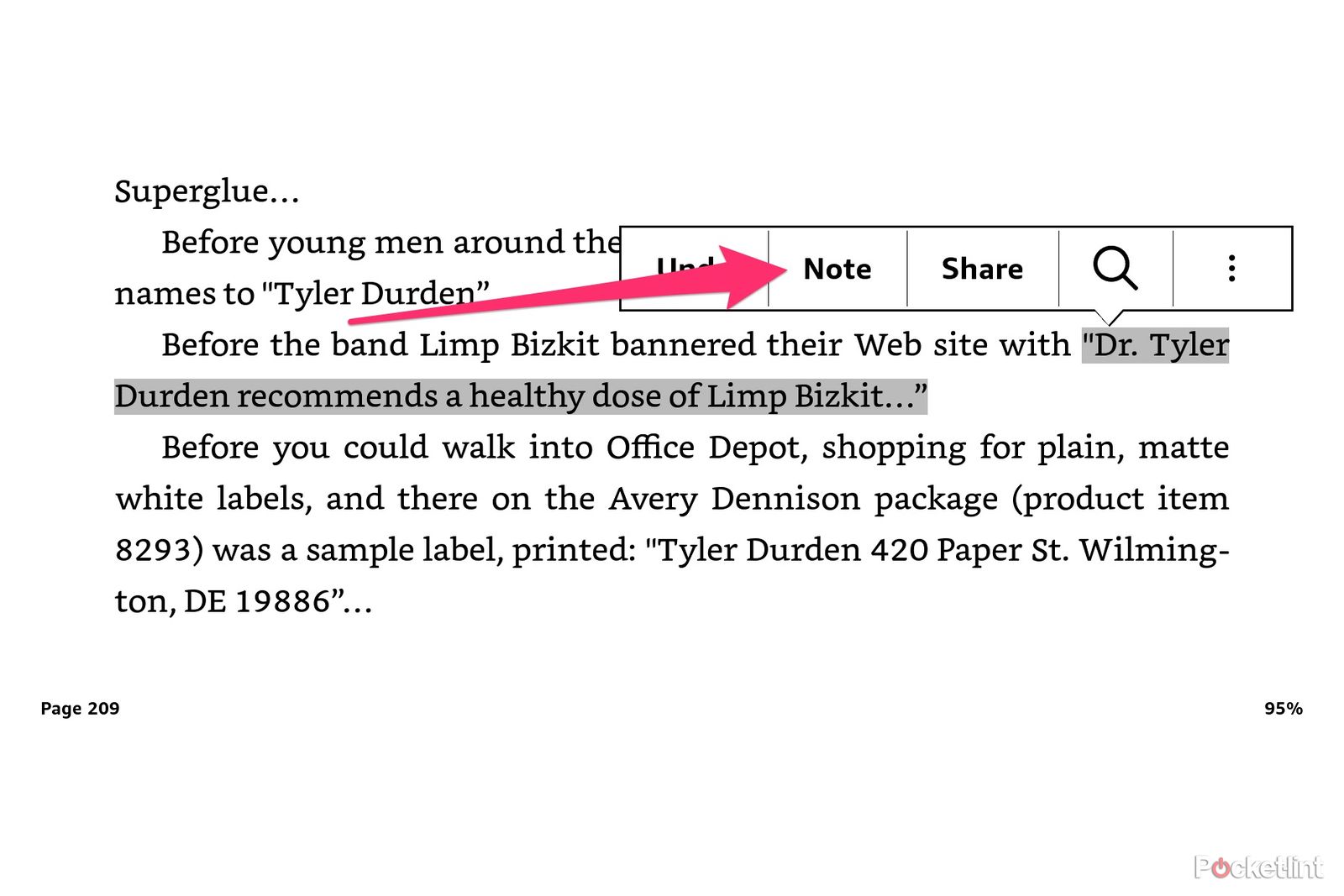 How you can add a observe to highlighted textual content
How you can add a observe to highlighted textual content
There’s one other approach so as to add a observe to a guide; the method needs to be acquainted to any longtime Kindle person. If you happen to’ve ever highlighted any textual content in a Kindle guide, you are already a professional at utilizing this device. To start out:
- Use your finger or the Pen (so long as Sticky Be aware mode is not chosen) to spotlight textual content within the guide you are studying.
- Whenever you’re achieved, you will see a small menu present up simply above the spotlight. One of many choices in that menu might be Be aware; choose it.
- A handwritten observe area will then present up, additionally providing you with the choice to enter a Textual content Be aware.
- Whenever you’re achieved, faucet the X within the nook of the observe window.
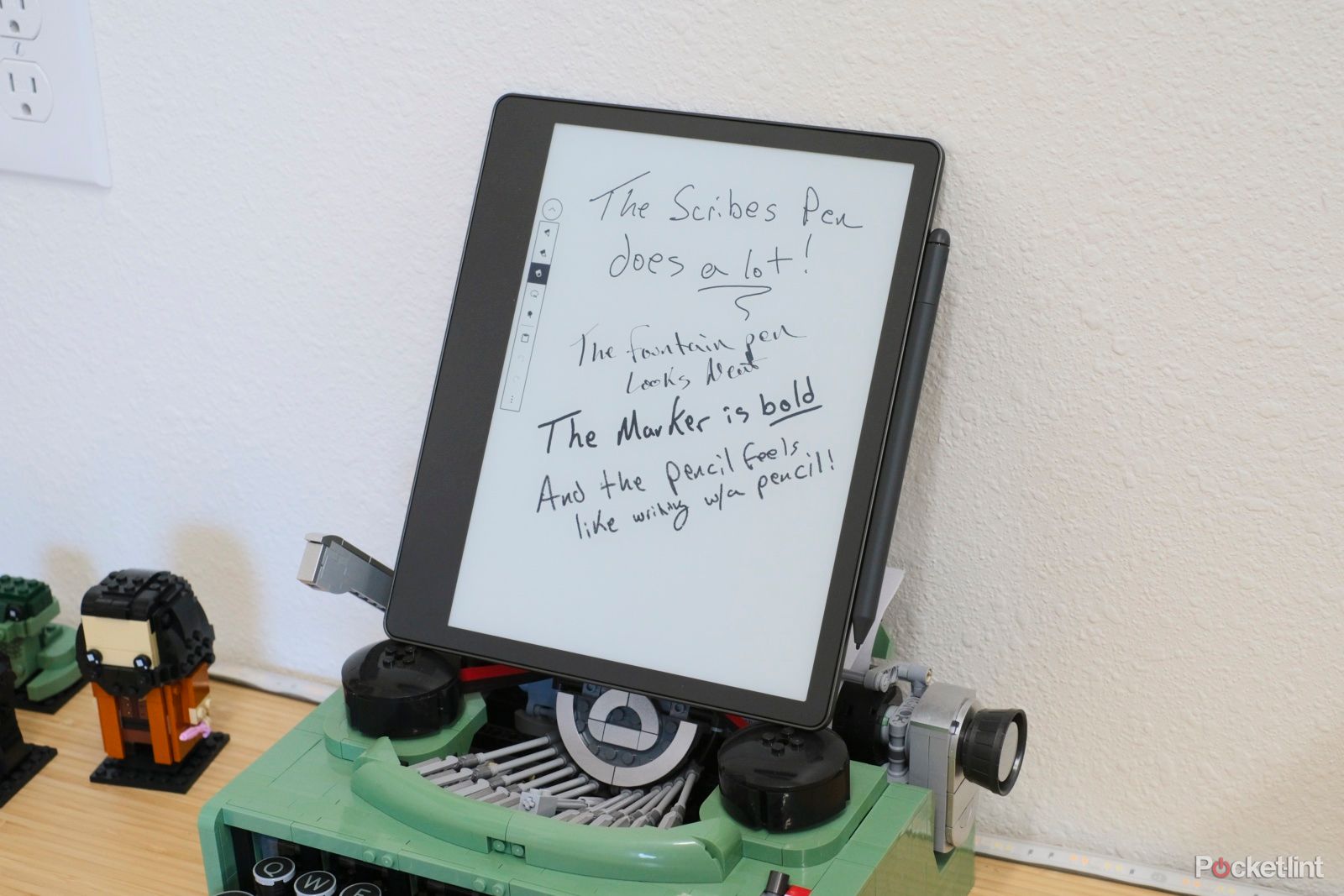
I get way more out of my Kindle Scribe’s pen with these 3 tricks
No matter whether or not you’ve gotten Primary Pen or Premium Pen for Scribe, it is best to know these three suggestions and methods to really get probably the most out of it.
How you can view, export, or share your notes
Alright, you’ve got learn an incredible guide, taken a ton of notes, and now it is time to return and mirror on what you discovered or particular moments within the guide. As a substitute of scrolling by means of every web page and in search of the small sticky observe icon, you’ve gotten a number of streamlined choices to rapidly view and export your notes.
Discover and consider your notes
To view a listing of notes, open the guide you left them in:
- Faucet on the highest portion of the display screen.
- A small menu will show with a number of icons.
- Discover and faucet on the icon that appears like a pocket book with a bookmark on it. It needs to be the third icon from the left.
A listing of your entire notes, together with highlights, notes added to highlights, handwritten notes or typed-out ideas, will then present up in a single, easy-to-scroll listing. Every one has a hyperlink again to the precise a part of the guide the place the observe was left. If it was created based mostly on a spotlight, you then’ll additionally see the highlighted textual content seen.
Share or export your notes
Faucet the share button within the top-right nook of the display screen to ship the notes to your Amazon e-mail tackle or one other e-mail tackle of your selecting. Viewing notes left on a doc works the identical approach, full with a sticky observe icon if you share the doc to let the individual know the place you left the observe.
The unhealthy half about exporting your notes? You possibly can solely see the web page of the guide the observe was created on, and that web page quantity will undoubtedly change based mostly on which machine the individual is studying the guide on.
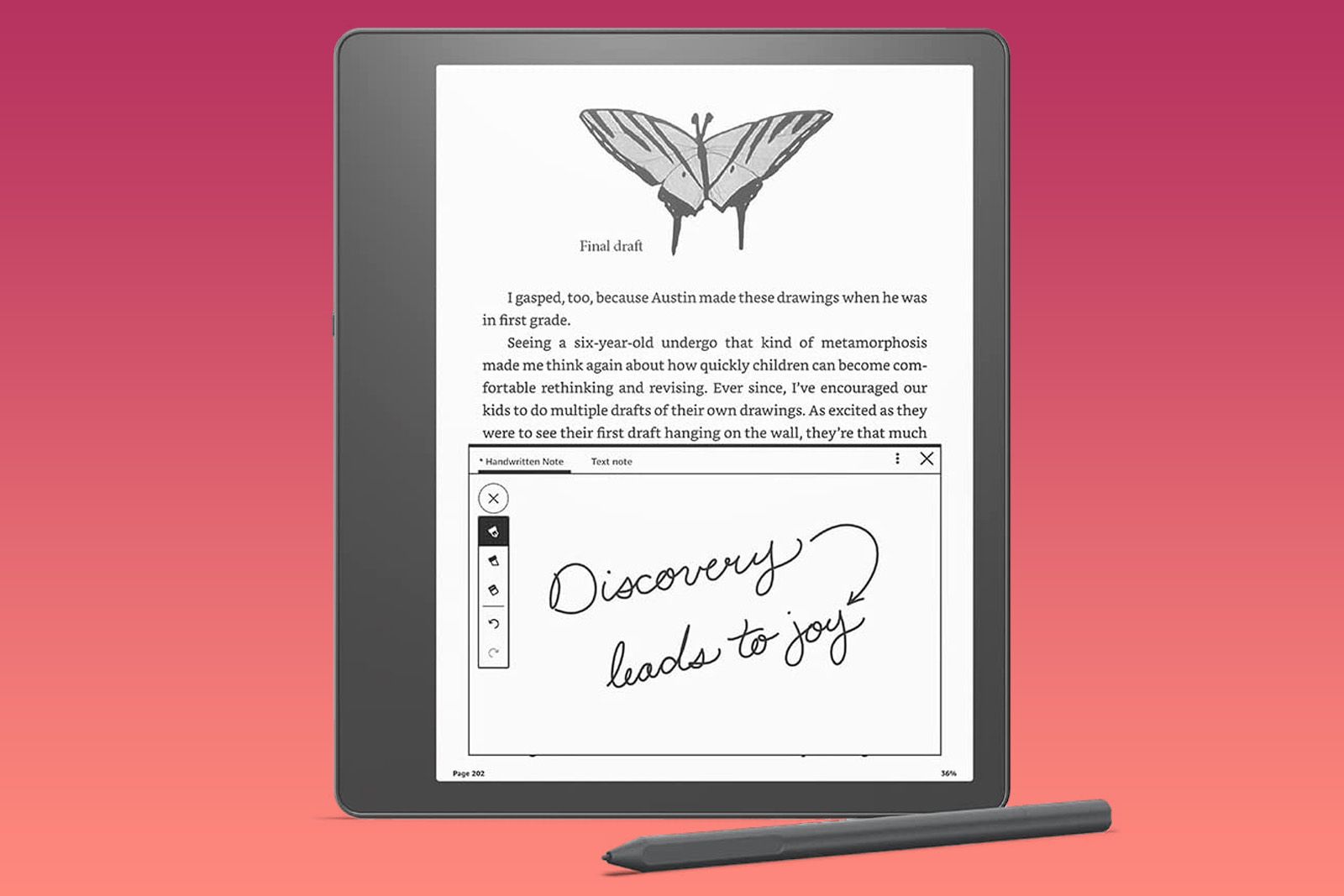
Amazon Kindle Scribe
$240 $340 Save $100
Wish to know extra?
We now have loads extra Kindle Scribe tips and tricks, for those who’re in search of that sort of factor.
Trending Merchandise

Cooler Master MasterBox Q300L Micro-ATX Tower with Magnetic Design Dust Filter, Transparent Acrylic Side Panel, Adjustable I/O & Fully Ventilated Airflow, Black (MCB-Q300L-KANN-S00)

ASUS TUF Gaming GT301 ZAKU II Edition ATX mid-Tower Compact case with Tempered Glass Side Panel, Honeycomb Front Panel, 120mm Aura Addressable RGB Fan, Headphone Hanger,360mm Radiator, Gundam Edition

ASUS TUF Gaming GT501 Mid-Tower Computer Case for up to EATX Motherboards with USB 3.0 Front Panel Cases GT501/GRY/WITH Handle

be quiet! Pure Base 500DX ATX Mid Tower PC case | ARGB | 3 Pre-Installed Pure Wings 2 Fans | Tempered Glass Window | Black | BGW37

ASUS ROG Strix Helios GX601 White Edition RGB Mid-Tower Computer Case for ATX/EATX Motherboards with tempered glass, aluminum frame, GPU braces, 420mm radiator support and Aura Sync